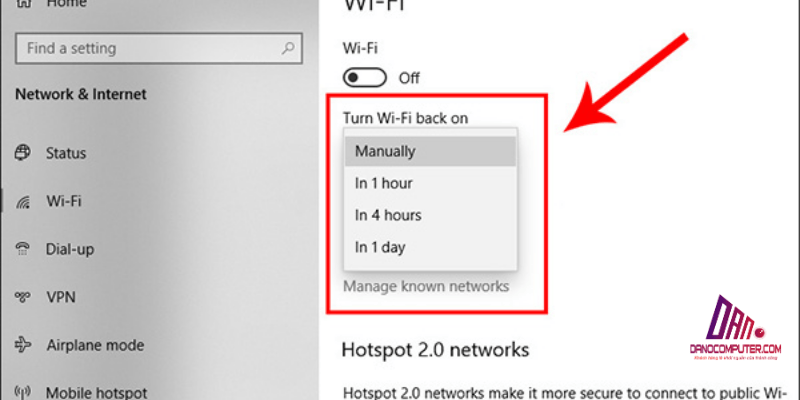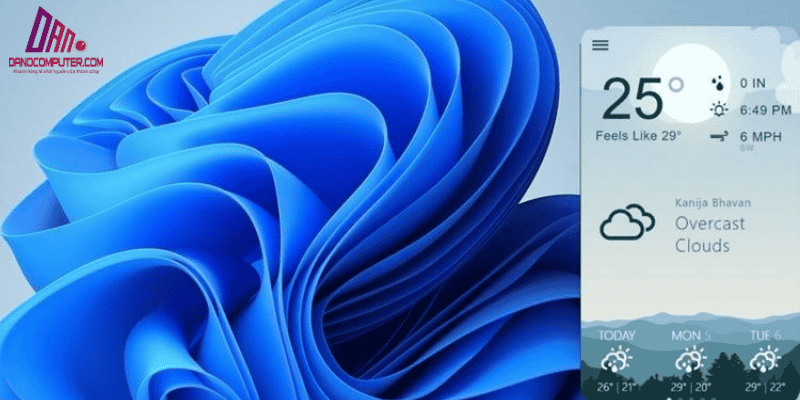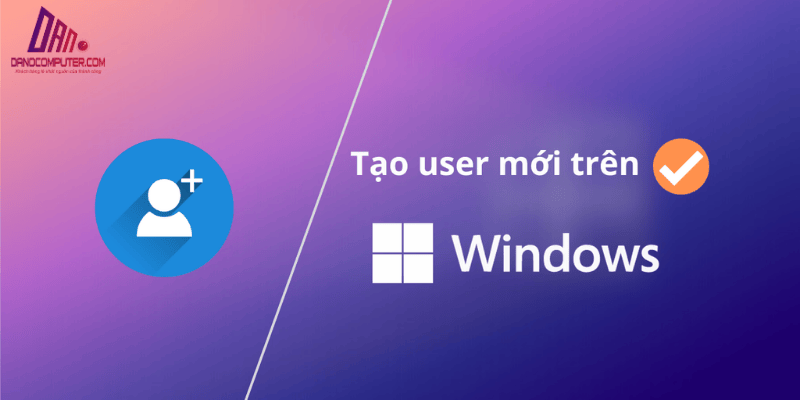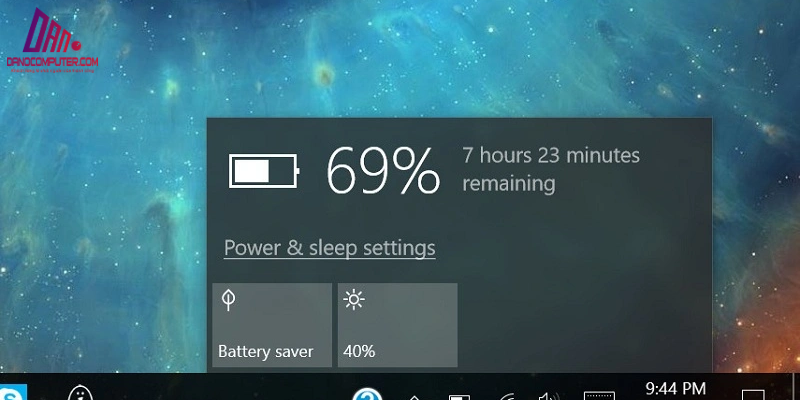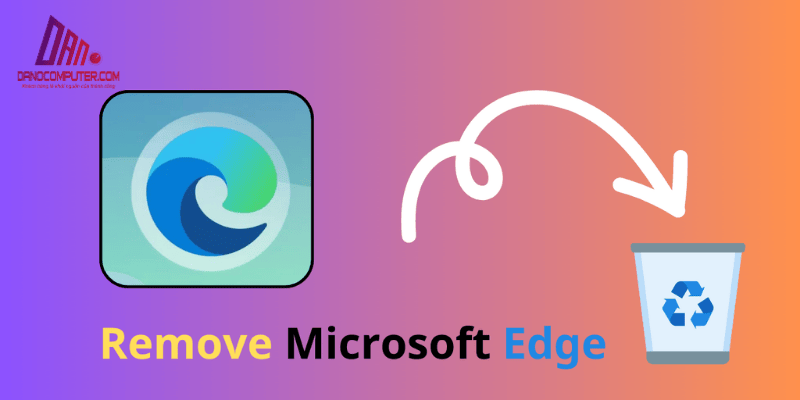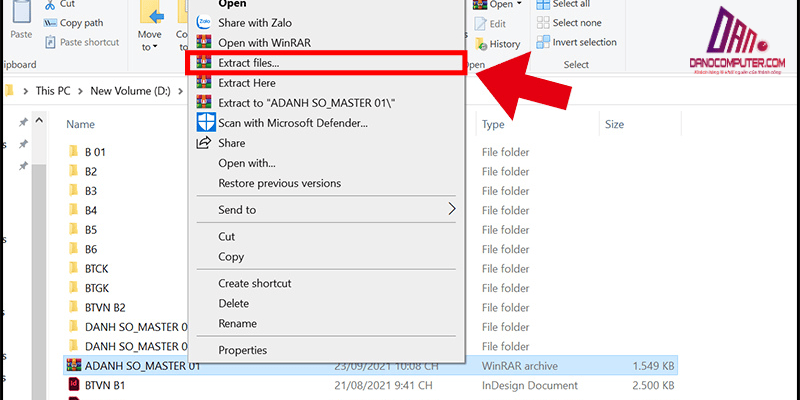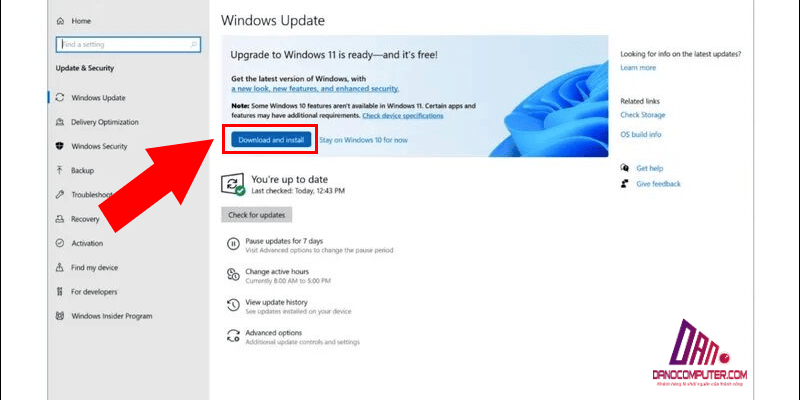Ổ C máy tính Windows 11 của bạn nhanh chóng báo đầy? Bạn đang tìm kiếm cách dọn dẹp ổc trên win 11 hiệu quả? Nhiều người dùng gặp phải tình trạng này, ngay cả khi không lưu trữ nhiều dữ liệu cá nhân. Bài viết này sẽ phân tích các nguyên nhân gây đầy ổ C trên Windows 11 và hướng dẫn bạn cách giải phóng dung lượng một cách toàn diện, giúp máy tính hoạt động mượt mà hơn.
Tại Sao Ổ C Win 11 Của Bạn Bị Đầy? Nguyên Nhân và Cách Nhận Biết
Việc ổ C bị đầy có thể do nhiều nguyên nhân khác nhau. Hiểu rõ nguyên nhân sẽ giúp bạn áp dụng giải pháp phù hợp hơn. Dưới đây là một số nguyên nhân phổ biến:
File Tạm Thời Rác Rưởi Hệ Thống
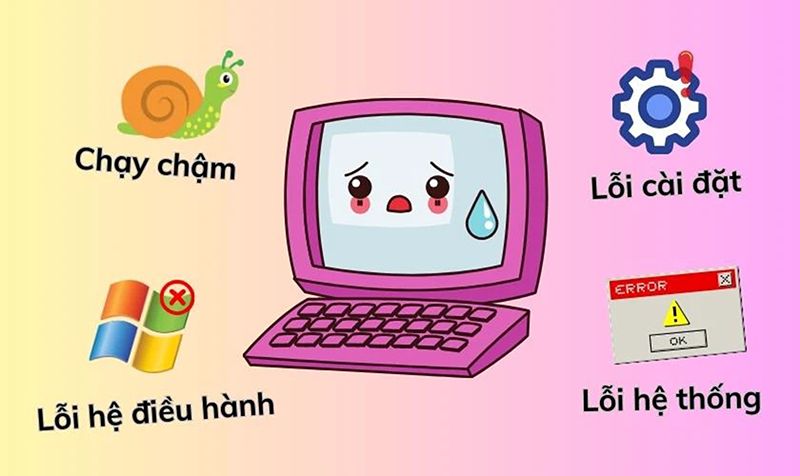
Trong quá trình sử dụng máy tính, các ứng dụng và trình duyệt web tạo ra nhiều file tạm thời. Những file này bao gồm cache, file tải xuống chưa hoàn tất và các file cài đặt chưa hoàn thành. File tạm thời không chỉ bao gồm cache trình duyệt và file tải xuống. Các ứng dụng cũng tạo ra file tạm thời để lưu trữ dữ liệu làm việc dang dở, file log, và nhiều loại dữ liệu khác.
Ví dụ, khi bạn chỉnh sửa video, phần mềm dựng phim có thể tạo ra hàng GB file tạm thời để tăng tốc quá trình xử lý. Sau khi hoàn thành công việc, những file này thường không tự động bị xóa và có thể tích tụ theo thời gian. Nếu không được dọn dẹp thường xuyên, chúng sẽ chiếm dụng một lượng lớn dung lượng ổ C. Để biết thêm về cách dọn dẹp ổ C, bạn có thể tham khảo bài viết về cách dọn rác trên Windows 11, nơi cung cấp nhiều phương pháp hữu ích và hiệu quả.
Ứng Dụng và Phần Mềm Nặng Ký
Nhiều ứng dụng lớn, đặc biệt là game hoặc phần mềm đồ họa, thường được cài đặt trên ổ C. Trong những năm gần đây, kích thước của các ứng dụng và đặc biệt là game đã tăng lên đáng kể. Các tựa game AAA hiện đại có thể chiếm từ 50GB đến hơn 100GB dung lượng ổ cứng. Các phần mềm chỉnh sửa video chuyên nghiệp hoặc bộ công cụ thiết kế đồ họa cũng có thể dễ dàng chiếm vài chục GB. Nếu bạn không thường xuyên kiểm tra và gỡ bỏ những ứng dụng không cần thiết, ổ C của bạn sẽ nhanh chóng bị đầy, đặc biệt là trên các máy tính có ổ SSD dung lượng nhỏ (128GB hoặc 256GB), vốn vẫn còn phổ biến.
Thùng Rác Ẩn Mình Nhưng Nặng Gánh
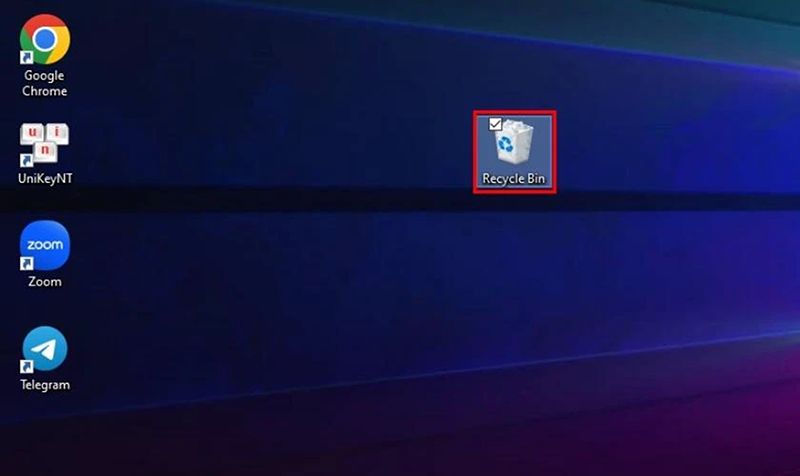
Khi bạn xóa file, chúng thường được chuyển vào Recycle Bin. Chỉ khi nào bạn thực hiện việc làm trống thùng rác, dung lượng này mới được giải phóng. Do đó, việc kiểm tra và dọn dẹp thùng rác định kỳ là rất cần thiết.
Bản Cập Nhật Windows Lưu Cữu
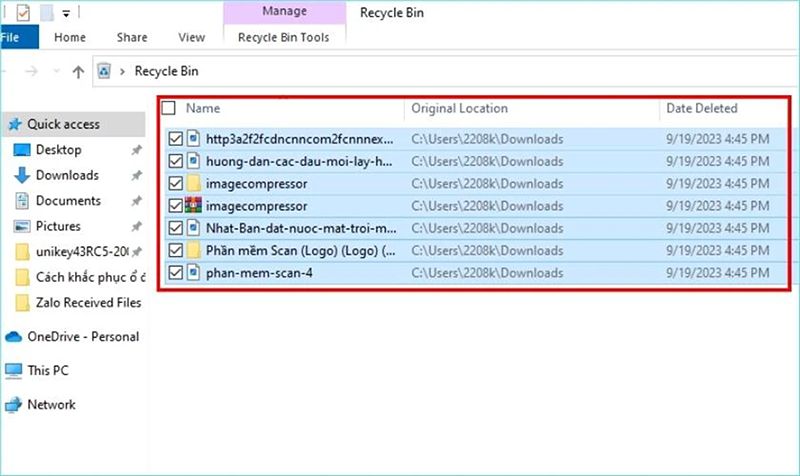
Mỗi khi Windows 11 được cập nhật, hệ thống sẽ giữ lại các file cũ để dự phòng. Các bản cập nhật tính năng lớn của Windows 11, thường phát hành mỗi năm một lần (ví dụ như bản cập nhật 22H2, 23H2), có thể chiếm từ 10GB đến 20GB dung lượng ổ cứng để tải xuống và cài đặt. Sau khi cập nhật, hệ thống sẽ giữ lại các file Windows cũ trong thư mục ‘Windows.old’ trong khoảng 10 ngày theo mặc định (thời gian này có thể tùy chỉnh). Điều này cho phép người dùng quay lại phiên bản Windows trước nếu gặp sự cố. Tuy nhiên, sau thời gian này hoặc nếu người dùng chủ động xóa, dung lượng này sẽ được giải phóng.
Các Loại File Lãng Quên Khác
Ngoài những file tạm và ứng dụng, bạn cũng nên kiểm tra các file tải về, tài liệu cá nhân lưu trữ lâu ngày trên Desktop hoặc Documents, vì chúng cũng có thể chiếm dụng nhiều không gian.
Kiểm Tra Dung Lượng Ổ C Win 11: Các Bước Đơn Giản
Trước khi tiến hành dọn dẹp, bạn cần kiểm tra dung lượng ổ C để biết được tình trạng hiện tại.
Sử Dụng File Explorer
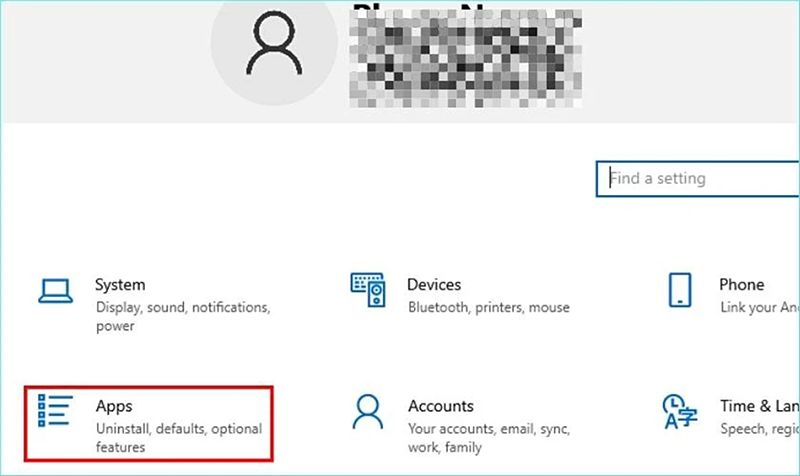
Một trong những cách đơn giản để kiểm tra dung lượng ổ C là mở File Explorer. Bạn chỉ cần tìm đến mục “This PC” và xem dung lượng còn lại của ổ C. Điều này sẽ giúp bạn có cái nhìn tổng quan về tình trạng ổ C của mình.
Xem Chi Tiết Dung Lượng Bằng Storage Settings
Ngoài việc kiểm tra qua File Explorer, bạn có thể truy cập vào Settings > System > Storage. Tại đây, bạn sẽ thấy một giao diện trực quan cho phép xem chi tiết dung lượng được sử dụng cho từng loại file như Apps, Temporary files, và System & reserved. Điều này sẽ giúp bạn nhận biết các loại file nào đang chiếm dụng nhiều dung lượng nhất.
Các Cách Dọn Dẹp Ổ C Win 11 Hiệu Quả, Giải Phóng Dung Lượng Nhanh Chóng
Dưới đây là một số phương pháp hiệu quả giúp bạn dọn dẹp ổ C nhanh chóng và dễ dàng.
Công Cụ Cơ Bản: Disk Cleanup
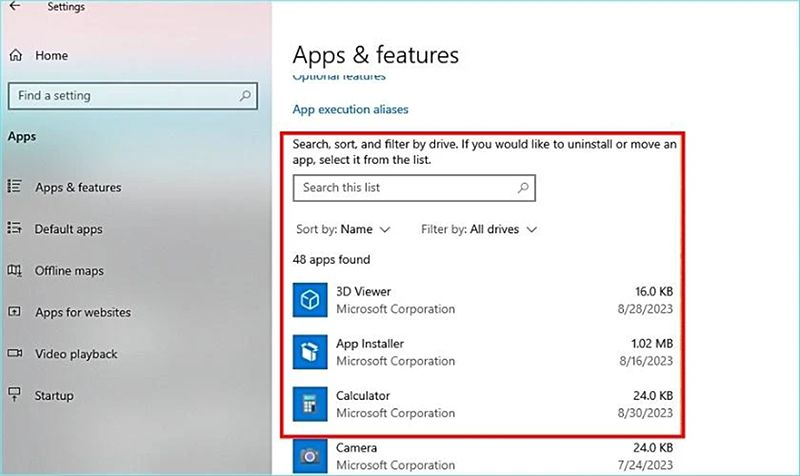
Disk Cleanup là một công cụ hữu ích có sẵn trên Windows 11, giúp bạn loại bỏ các file không cần thiết.
- Mở Disk Cleanup: Tìm kiếm “Disk Cleanup” trong Start Menu và mở ứng dụng.
- Chọn ổ C: Khi được hỏi, chọn ổ C và nhấn OK.
- Chọn các loại file cần xóa: Tích chọn các mục như Temporary files, Recycle Bin, và System error memory dump files.
- Dọn dẹp sâu hơn: Nhấn vào “Clean up system files” để xóa các file Windows Update và Previous Windows installation(s).
- Xác nhận: Nhấn OK để xác nhận và chờ quá trình dọn dẹp hoàn tất.
Disk Cleanup là “cứu cánh” đơn giản mà hiệu quả, giúp bạn nhanh chóng loại bỏ những “tảng băng” file rác cơ bản một cách an toàn. Tuy nhiên, công cụ này có thể không xóa triệt để các file rác nâng cao.
Công Cụ Tự Động: Storage Sense
Storage Sense là một tính năng tự động trên Windows 11 giúp duy trì ổ C luôn sạch sẽ. Tính năng này có thể hoạt động hiệu quả hơn khi bạn kết hợp với các phương pháp dọn dẹp khác. Nếu bạn muốn biết thêm về cách tối ưu hóa ổ cứng của mình, hãy xem bài viết về cách tạo ổ đĩa D trên Windows 11, giúp bạn quản lý dữ liệu hiệu quả hơn.
- Kích hoạt Storage Sense: Mở Settings > System > Storage và bật tính năng này.
- Tùy chỉnh Storage Sense: Nhấn vào Storage Sense để thiết lập tần suất dọn dẹp (hàng ngày, hàng tuần, hàng tháng).
- Cấu hình dọn dẹp chi tiết: Ngoài việc thiết lập tần suất dọn dẹp, Storage Sense còn cho phép bạn tùy chỉnh chi tiết hơn về loại file cần xóa. Bạn có thể chỉ định xóa file trong thư mục Downloads nếu chúng không được mở trong một khoảng thời gian nhất định (ví dụ: 1 ngày, 14 ngày, 30 ngày, hoặc 60 ngày). Tính năng ‘Cloud-backed content’ cũng cho phép chuyển các file ít dùng đến OneDrive để giải phóng dung lượng ổ cứng cục bộ, trong khi vẫn giữ lại lối tắt để truy cập nhanh chóng khi cần.
Việc sử dụng Storage Sense như một “người quản gia” tận tụy, tự động giữ cho ổ C của bạn luôn “khỏe mạnh” và hoạt động trơn tru, giúp bạn hoàn toàn “rảnh tay” khỏi nỗi lo ổ cứng đầy.
Phương Pháp Thủ Công: Gỡ Bỏ Ứng Dụng Không Cần Thiết
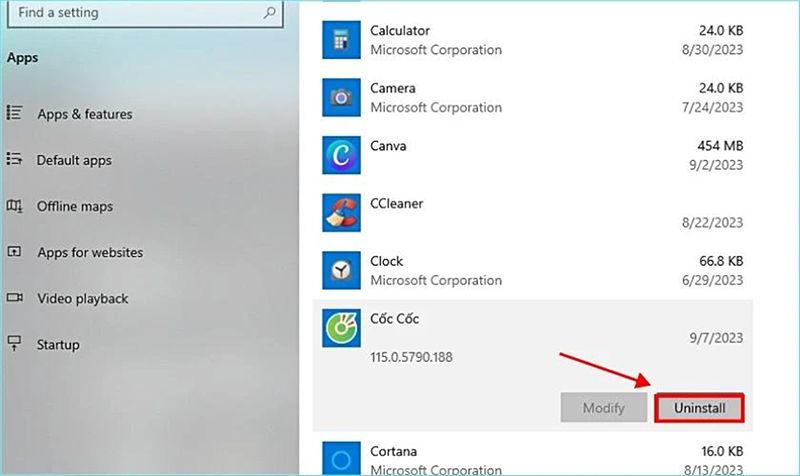
Gỡ bỏ các ứng dụng không cần thiết cũng là cách hiệu quả để giải phóng dung lượng. Việc này không chỉ giúp tăng tốc máy tính mà còn giúp bạn quản lý không gian lưu trữ tốt hơn.
- Mở Settings: Truy cập Settings > Apps > Installed apps.
- Sắp xếp ứng dụng theo kích thước: Điều này giúp bạn dễ dàng tìm thấy ứng dụng lớn.
- Chọn và gỡ ứng dụng: Chọn ứng dụng không dùng và nhấn Uninstall.
Trước khi gỡ, hãy kiểm tra kỹ để đảm bảo bạn không xóa nhầm ứng dụng cần thiết.
Thủ thuật Nâng Cao: Xóa File Tạm Thời Thủ Công
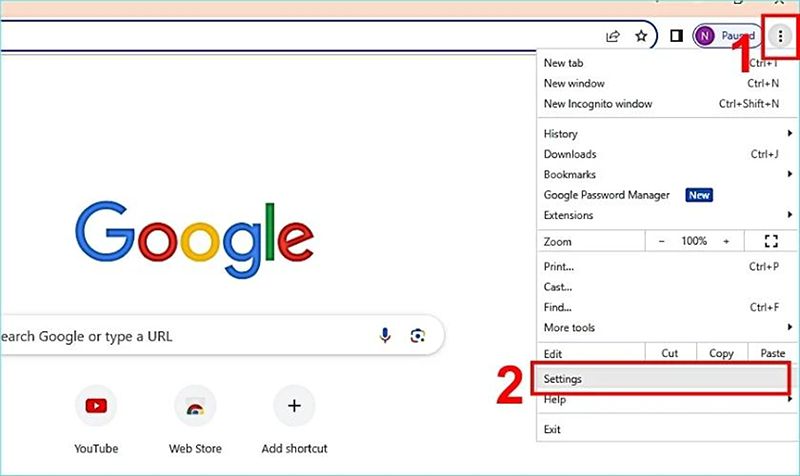
Để loại bỏ những file tạm thời “cứng đầu”, bạn có thể thực hiện dọn dẹp thủ công.
- Mở thư mục Temp : Nhấn tổ hợp phím Windows + R, gõ
%temp%và nhấn Enter. - Chọn tất cả file: Nhấn Ctrl + A để chọn tất cả các file trong thư mục.
- Xóa file: Nhấn Delete để xóa, bỏ qua những file đang được sử dụng.
Lưu ý rằng bạn cần đóng hết ứng dụng trước khi thực hiện. Đây là một phương pháp nâng cao, nên chỉ nên thực hiện nếu bạn cảm thấy tự tin.
Thủ Thuật Nâng Cao: Compact OS
Compact OS cho phép bạn nén các file hệ thống, giúp giảm dung lượng ổ C chiếm dụng. Tính năng này có thể giúp bạn tiết kiệm không gian đáng kể, nhưng cần sử dụng cẩn thận.
- Mở Command Prompt: Tìm kiếm “cmd”, chuột phải chọn “Run as administrator”.
- Gõ lệnh nén : Nhập lệnh
compact.exe /compactOS:alwaysvà nhấn Enter. - Chờ quá trình hoàn tất: Việc này có thể mất vài phút.
Lưu ý rằng không nên lạm dụng tính năng này, vì có thể ảnh hưởng đến hiệu suất máy tính.
Thủ Thuật Nâng Cao: Xóa File Cập Nhật Windows Cũ
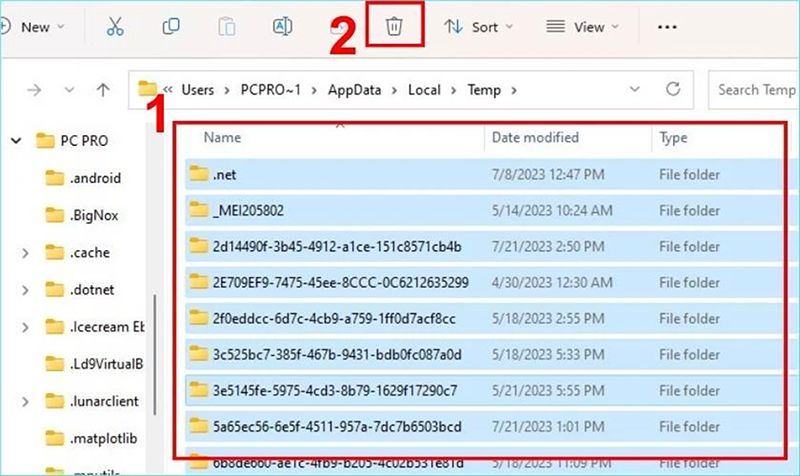
Sau mỗi bản cập nhật lớn, Windows giữ lại các file cài đặt cũ. Bạn có thể xóa chúng để giải phóng dung lượng.
- Mở Disk Cleanup: Như hướng dẫn trên, chọn “Clean up system files”.
- Tích chọn file cập nhật cũ: Chọn “Previous Windows installation(s)” và “Windows upgrade log files”.
- Xác nhận và dọn dẹp: Nhấn OK để tiến hành xóa.
Chỉ nên thực hiện việc này sau khi chắc chắn rằng bản cập nhật mới hoạt động ổn định.
Thủ Thuật Nâng Cao: Kiểm Soát Thư Mục WinSxS
Thư mục WinSxS chứa các file hệ thống quan trọng. Bạn không nên xóa trực tiếp file trong thư mục này. Để giải phóng dung lượng mà không làm ảnh hưởng đến hệ thống, bạn có thể sử dụng Task Scheduler để dọn dẹp.
- Mở Task Scheduler: Tìm kiếm trong Start Menu.
- Chạy Task Cleanup: Tìm đến Task Scheduler Library > Microsoft > Windows > Servicing và chuột phải vào “StartComponentCleanup”, chọn “Run”.
Cảnh báo: Tuyệt đối không xóa file trong thư mục WinSxS để tránh gây lỗi hệ thống nghiêm trọng.
Mẹo Ngăn Ổ C Win 11 Luôn Khỏe Mạnh: Phòng Bệnh Hơn Chữa Bệnh
Để giữ cho ổ C luôn có đủ dung lượng, bạn cần có những thói quen tốt trong việc quản lý file.
Thường Xuyên Dọn Dẹp Thùng Rác
Hãy nhớ làm trống Recycle Bin định kỳ để không gian được giải phóng. Việc này sẽ giúp bạn duy trì dung lượng ổ C hiệu quả hơn.
Quản Lý File Tải Về
Sắp xếp và xóa các file tải về sau khi sử dụng để giảm dung lượng ổ C. Điều này cũng giúp bạn dễ dàng tìm kiếm các file quan trọng.
Hạn Chế Cài Đặt Ứng Dụng Vô Tội Vạ
Chỉ cài đặt các ứng dụng cần thiết và gỡ bỏ những ứng dụng không sử dụng. Điều này không chỉ giúp tiết kiệm dung lượng mà còn tăng hiệu suất máy tính.
Di Chuyển File Cá Nhân Sang Ổ D/E
Lưu trữ tài liệu và file media trên ổ khác thay vì mặc định ổ C để giảm tải. Điều này sẽ giúp bạn quản lý dữ liệu hiệu quả hơn và tránh tình trạng đầy ổ C.
Sử Dụng Ổ Cứng Ngoài hoặc NAS (Network Attached Storage)
Đối với những người dùng có nhu cầu lưu trữ lớn, việc sử dụng ổ cứng ngoài hoặc thiết bị NAS là một giải pháp hiệu quả. Bạn có thể chuyển các file media lớn, dự án công việc, hoặc bản sao lưu sang các thiết bị này để giải phóng dung lượng ổ C. NAS đặc biệt hữu ích nếu bạn muốn chia sẻ file với nhiều thiết bị trong mạng gia đình hoặc văn phòng.
Sử Dụng Lưu Trữ Đám Mây
Cân nhắc việc lưu trữ file lên các dịch vụ như OneDrive hay Google Drive để giảm tải cho ổ C. Việc này không chỉ giúp tiết kiệm dung lượng mà còn dễ dàng truy cập dữ liệu từ nhiều thiết bị khác nhau.
Bật Storage Sense Để Dọn Dẹp Tự Động
Nhắc lại lợi ích của Storage Sense trong việc tự động dọn dẹp và giải phóng dung lượng. Điều này sẽ giúp bạn giảm bớt công việc quản lý không gian lưu trữ hàng ngày.
Giải Pháp Cuối Cùng: Refresh Windows 11 Khi Các Cách Trên Không Hiệu Quả
Nếu ổ C quá đầy mà các cách dọn dẹp thông thường không hiệu quả, bạn có thể cân nhắc đến việc refresh Windows 11.
- Sao lưu dữ liệu: Trước khi thực hiện, hãy đảm bảo bạn đã sao lưu các dữ liệu quan trọng.
- Mở Reset this PC: Vào Settings > System > Recovery và chọn “Reset this PC”.
- Chọn “Keep my files”: Điều này sẽ giúp cài đặt lại Windows mà không xóa dữ liệu cá nhân.
Lưu ý rằng tất cả các ứng dụng đã cài sẽ bị xóa, bạn cần cài đặt lại sau khi refresh.
Kết Luận
Việc dọn dẹp ổ C trên Windows 11 là một quá trình quan trọng giúp máy tính hoạt động hiệu quả hơn. Từ việc sử dụng Disk Cleanup, Storage Sense đến việc gỡ bỏ các ứng dụng không cần thiết, tất cả đều góp phần giải phóng dung lượng cho ổ C.
Hãy thực hiện các bước dọn dẹp định kỳ để đảm bảo hiệu suất máy tính luôn ở mức tốt nhất. Nếu gặp khó khăn, đừng ngần ngại để lại bình luận để được DANO COMPUTER hỗ trợ thêm.