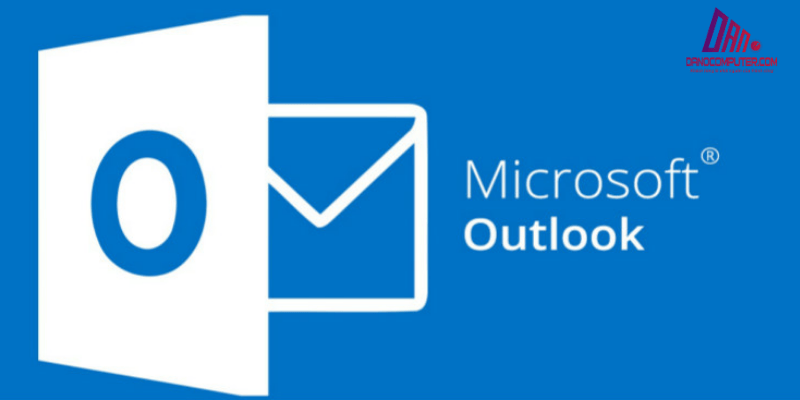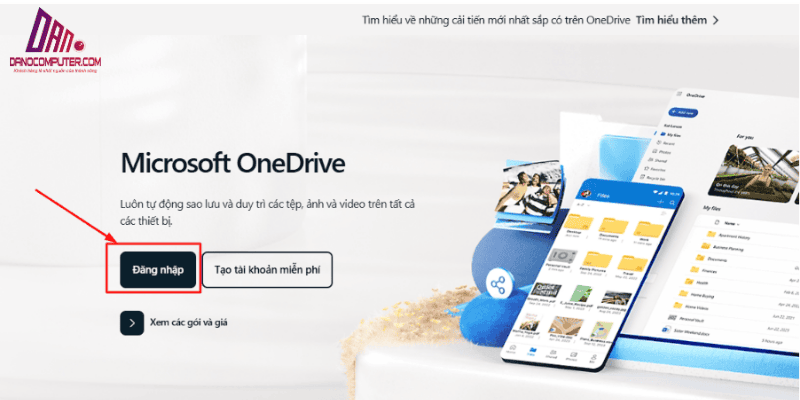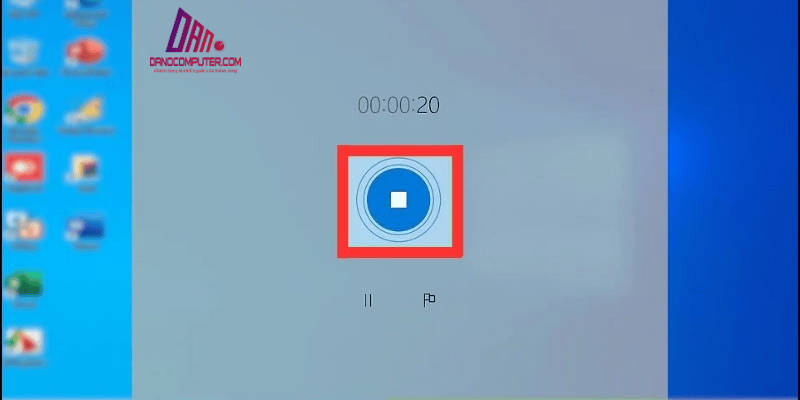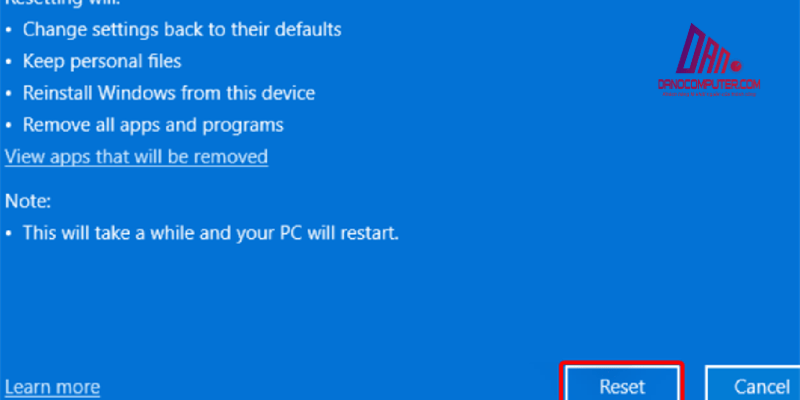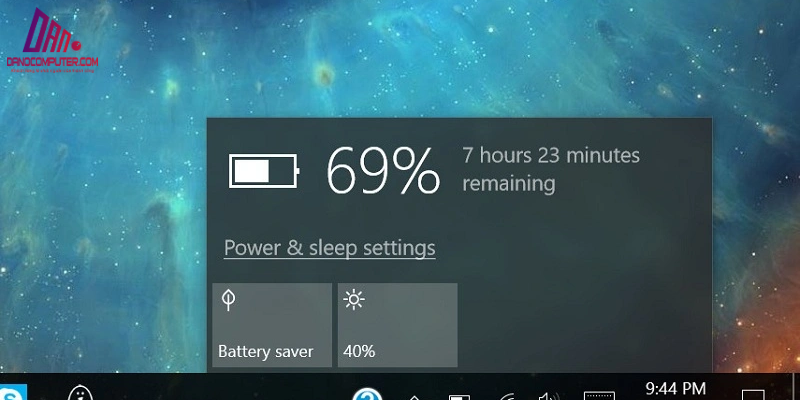Bạn thường xuyên làm việc với file Excel trên Windows 11 và cần tìm hiểu cách đổi tên file một cách hiệu quả? Bài viết này sẽ hướng dẫn bạn cách đổi tên file excel trên win 11 bằng nhiều phương pháp khác nhau, từ cách đơn giản nhất như sử dụng menu chuột phải, phím tắt F2, đến các công cụ mạnh mẽ hơn như PowerToys hay lệnh trong Command Prompt và PowerShell. Chúng ta sẽ cùng tìm hiểu ưu nhược điểm của từng phương pháp để bạn lựa chọn cách phù hợp nhất với nhu cầu của mình.
Cách Đổi Tên File Excel Nhanh Chóng Bằng Menu Chuột Phải
Đối với nhiều người dùng Windows 11, đặc biệt là những người mới bắt đầu, việc đổi tên file Excel thông qua menu chuột phải vẫn là một phương pháp đổi tên file excel trên win 11 trực quan và dễ tiếp cận.
Để hiểu rõ hơn về cách sử dụng Excel, bạn có thể tham khảo bài viết chi tiết về cách sử dụng Microsoft Excel trên Windows 11. Bài viết này không chỉ hướng dẫn giao diện người dùng mà còn cung cấp các phép tính cơ bản và quản lý trang tính, giúp bạn làm quen với phần mềm này.
Các Bước Đổi Tên File Qua Menu Chuột Phải
- Bước 1: Mở File Explorer và tìm đến file Excel bạn muốn đổi tên.
- Bước 2: Nhấn chuột phải vào file đó.
- Bước 3: Trong menu hiện ra, chọn biểu tượng Đổi tên (Rename).
- Bước 4: Tên file sẽ được bôi xanh. Nhập tên mới mà bạn muốn đặt cho file.
- Bước 5: Nhấn Enter để hoàn tất.
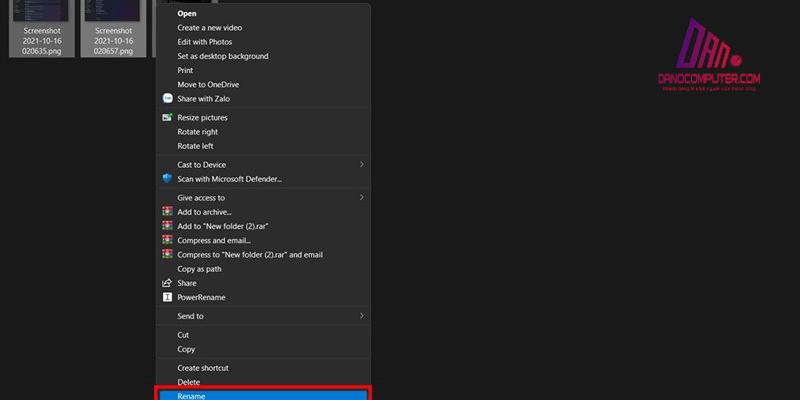
So Sánh Menu Chuột Phải Mới và Cũ
Windows 11 đã có sự thay đổi trong giao diện menu chuột phải. Nếu bạn cảm thấy khó khăn với menu mới, bạn có thể truy cập vào menu “kiểu cũ”.
Truy Cập Menu Chuột Phải Kiểu Cũ
- Bước 1: Click chuột phải vào file Excel cần đổi tên.
- Bước 2: Chọn Hiển thị thêm tùy chọn (Show more options).
- Bước 3: Chọn Đổi tên từ menu cũ.
- Bước 4: Nhập tên mới và nhấn Enter để hoàn tất.
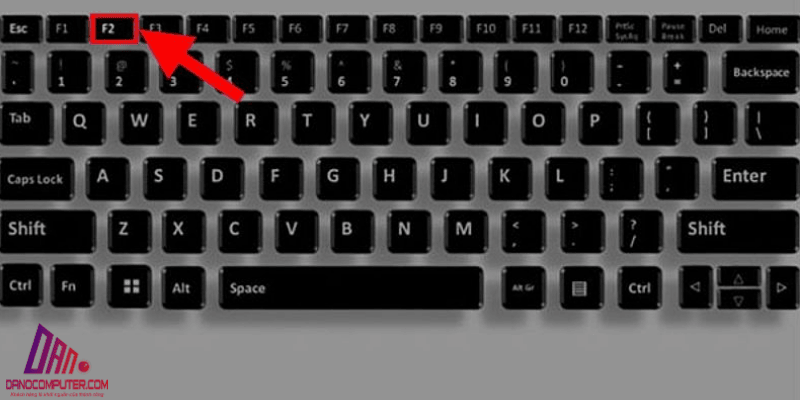
Ưu và Nhược Điểm
- Ưu điểm: Thao tác đơn giản, dễ nhớ, không cần sử dụng phím tắt, phù hợp cho người mới sử dụng.
- Nhược điểm: Có thể gây bỡ ngỡ với người quen với giao diện cũ.
Mặc dù menu chuột phải có thể chậm hơn so với phím tắt hoặc thanh lệnh đối với người dùng thành thạo, nhưng nó vẫn là một giao diện người dùng đồ họa (GUI) cơ bản, dễ tiếp cận cho người mới làm quen với máy tính vì tính trực quan và không yêu cầu nhớ lệnh. Trong nhiều hệ điều hành khác nhau như macOS và Linux, việc sử dụng menu chuột phải để thực hiện các thao tác cơ bản cũng rất phổ biến, điều này nhấn mạnh tính phổ quát của phương pháp này.
Sử Dụng Thanh Lệnh (Command Bar) Trong File Explorer Để Đổi Tên File Excel
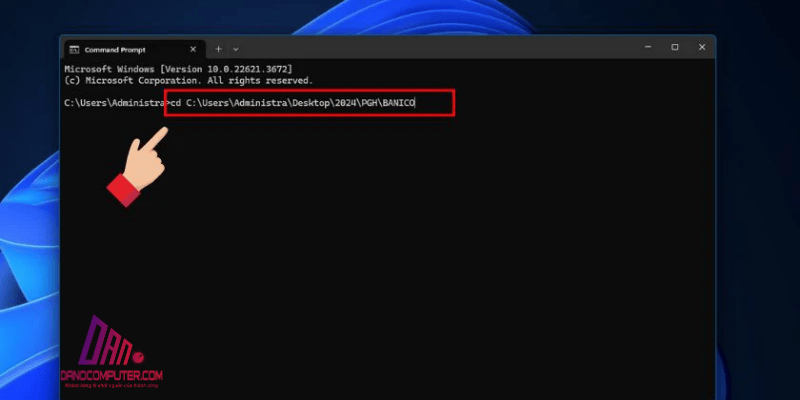
Windows 11 giới thiệu thanh lệnh (Command Bar) trong File Explorer, cung cấp một cách hiện đại và nhanh chóng khác để đổi tên file excel trên win 11, bên cạnh phương pháp menu chuột phải truyền thống.
Hướng Dẫn Chi Tiết
- Bước 1: Mở File Explorer và chọn file Excel bạn cần đổi tên.
- Bước 2: Tìm biểu tượng Đổi tên trên thanh lệnh ở phía trên.
- Bước 3: Nhấn vào biểu tượng và nhập tên mới cho file.
- Bước 4: Nhấn Enter để lưu thay đổi.
Lợi Ích Của Phương Pháp Này
- Thanh lệnh luôn hiển thị khi bạn chọn file, giúp thao tác nhanh chóng hơn.
- Tận dụng giao diện hiện đại của Windows 11.
Phím Tắt F2: Cách Đổi Tên File Excel Siêu Tốc
Phím tắt F2 là một trong những cách nhanh nhất để thực hiện cách đổi tên file excel trên win 11.
Hướng Dẫn Sử Dụng Phím F2
- Bước 1: Chọn file Excel cần đổi tên.
- Bước 2: Nhấn phím F2 trên bàn phím.
- Bước 3: Nhập tên mới và nhấn Enter.
Tại Sao Nên Sử Dụng Phím F2?
- Nhanh chóng, chỉ cần một phím bấm.
- Giúp tiết kiệm thời gian trong việc quản lý file.
Phím F2 đã trở thành một tiêu chuẩn trong nhiều ứng dụng và môi trường hệ điều hành khác nhau, không chỉ riêng Windows. Việc sử dụng phím tắt này bắt nguồn từ những hệ điều hành trước đó và đã được áp dụng rộng rãi cho các tác vụ liên quan đến chỉnh sửa hoặc đổi tên.
Mặc dù phím F2 rất tiện lợi, nhưng cũng có những quan điểm cho rằng nó có thể không trực quan cho người mới bắt đầu vì cần phải nhớ phím tắt. Đối với người dùng không quen với phím tắt, việc tìm và sử dụng menu chuột phải có thể dễ dàng hơn lúc ban đầu.
Cách Đổi Tên File Excel Hàng Loạt Trên Windows 11
Nếu bạn cần đổi tên nhiều file cùng lúc, Windows 11 cung cấp một số phương pháp hữu ích.
2.1. Đổi Tên Hàng Loạt Cơ Bản Qua File Explorer
- Bước 1: Chọn tất cả các file Excel bạn muốn đổi tên.
- Bước 2: Nhấn chuột phải vào một trong các file đã chọn và chọn Đổi tên.
- Bước 3: Nhập tên chung cho các file và nhấn Enter.
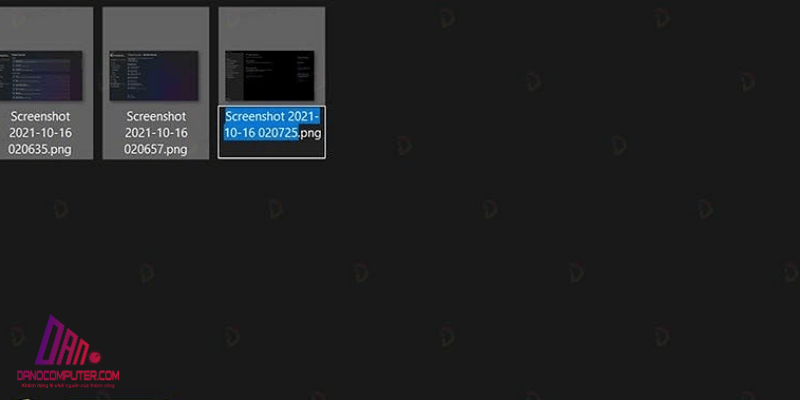
2.2. Đổi Tên Hàng Loạt Nâng Cao Với PowerToys
PowerToys cung cấp tính năng PowerRename cho phép bạn đổi tên file hàng loạt một cách linh hoạt hơn. Để có thêm thông tin chi tiết về việc di chuyển file, bạn có thể xem bài viết hướng dẫn di chuyển file trên Windows 11, nơi cung cấp nhiều phương pháp và mẹo để quản lý dữ liệu hiệu quả hơn.
- Bước 1: Cài đặt PowerToys từ trang chính thức của Microsoft.
- Bước 2: Chọn các file Excel cần đổi tên và nhấn chuột phải chọn PowerRename.
- Bước 3: Thiết lập các quy tắc đổi tên theo ý muốn và nhấn Rename.

Khắc Phục Các Lỗi Thường Gặp Khi Đổi Tên File Excel
Trong quá trình đổi tên file, bạn có thể gặp phải một số lỗi phổ biến.
Lỗi File Đang Mở
Nếu file Excel đang mở trong một ứng dụng, bạn sẽ không thể đổi tên. Để khắc phục, hãy đóng tất cả các ứng dụng đang sử dụng file đó.
Lỗi Thiếu Quyền Truy Cập
Nếu bạn không có quyền truy cập vào thư mục chứa file, bạn cần kiểm tra quyền truy cập hoặc liên hệ với quản trị viên.
Các Cách Đổi Tên File Excel Nâng Cao (Command Prompt, PowerShell)
Ngoài những cách đã nêu, bạn cũng có thể sử dụng Command Prompt hoặc PowerShell để đổi tên file.
Sử Dụng Command Prompt
Mở Command Prompt và sử dụng lệnh ren để đổi tên file.
Sử Dụng PowerShell
Bạn có thể dùng lệnh Rename-Item trong PowerShell để đổi tên file một cách linh hoạt.
Cách Đổi Tên File Excel Trên Điện Thoại (Android, iOS)
Nếu bạn cần đổi tên file trên điện thoại, quy trình sẽ khác nhau tùy thuộc vào hệ điều hành bạn đang sử dụng. Bạn thường sẽ cần mở ứng dụng quản lý file, tìm đến file cần đổi tên, nhấn giữ để mở menu tùy chọn, và chọn “Đổi tên”.
Hướng Dẫn Đổi Tên File Excel Trên Điện Thoại
- Trên Android: Mở ứng dụng quản lý file, tìm file, nhấn giữ và chọn “Đổi tên”.
- Trên iPhone (iOS): Mở ứng dụng quản lý file, tìm file, nhấn giữ và chọn “Đổi tên”.
Xu Hướng Hiện Tại: Tích Hợp Đám Mây và Quản Lý File
Hiện nay, xu hướng tích hợp đám mây (OneDrive, Google Drive, Dropbox) vào File Explorer trên Windows 11 đang ngày càng phát triển. Việc này không chỉ ảnh hưởng đến cách người dùng quản lý và đổi tên file mà còn giúp đồng bộ hóa file trên nhiều thiết bị.
Tính năng “Files On-Demand” của OneDrive cho phép người dùng lưu trữ file trong đám mây mà không cần chiếm dụng dung lượng trên máy cục bộ, ảnh hưởng đến thao tác đổi tên file trên máy cục bộ và đám mây.
Kết luận
Bài viết đã trình bày chi tiết các cách đổi tên file excel trên win 11, từ những phương pháp cơ bản như sử dụng menu chuột phải và phím tắt F2 đến những cách nâng cao hơn như sử dụng PowerToys, Command Prompt và PowerShell. Hy vọng rằng với những hướng dẫn này, bạn có thể dễ dàng quản lý và đổi tên file Excel một cách hiệu quả trên Windows 11.
Hãy thử áp dụng các phương pháp trên và lựa chọn cách phù hợp nhất với nhu cầu của bạn. Nếu bạn thấy bài viết này của DANO COMPUTER hữu ích, hãy chia sẻ với bạn bè và đồng nghiệp để cùng nhau nâng cao hiệu quả làm việc!