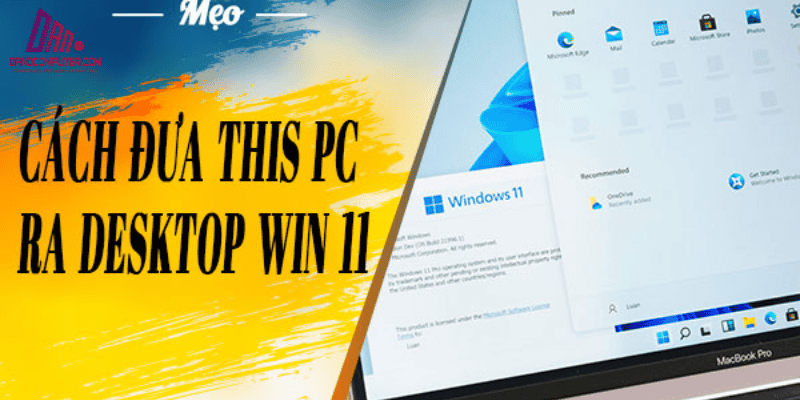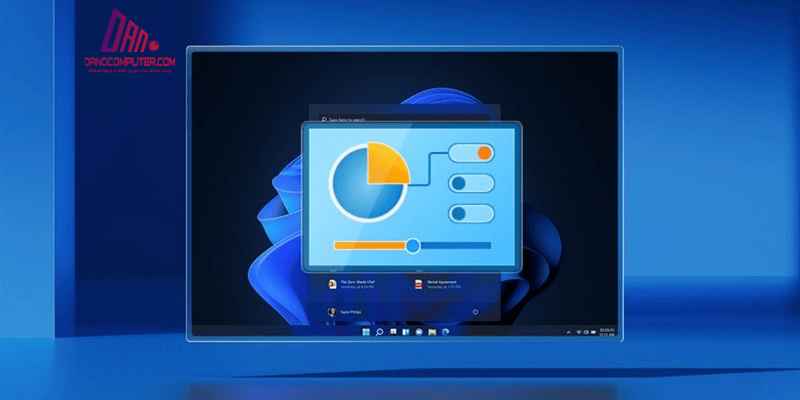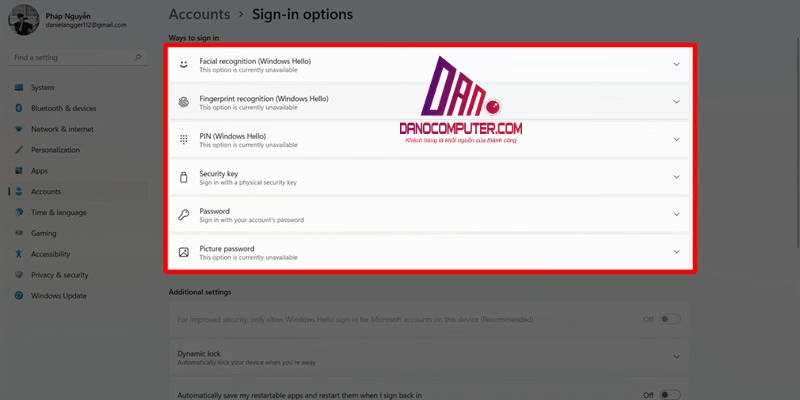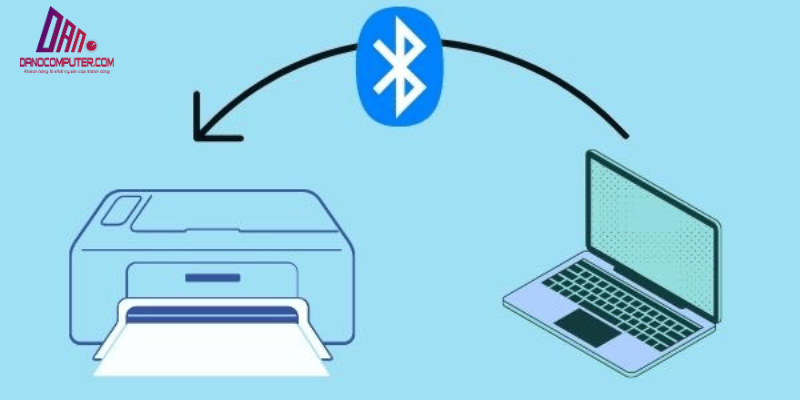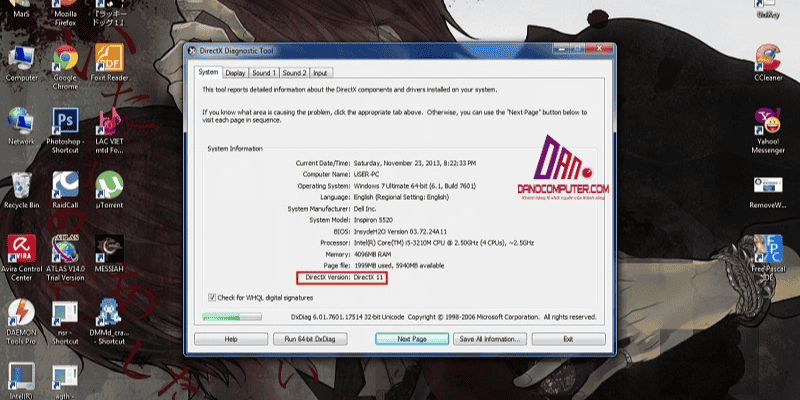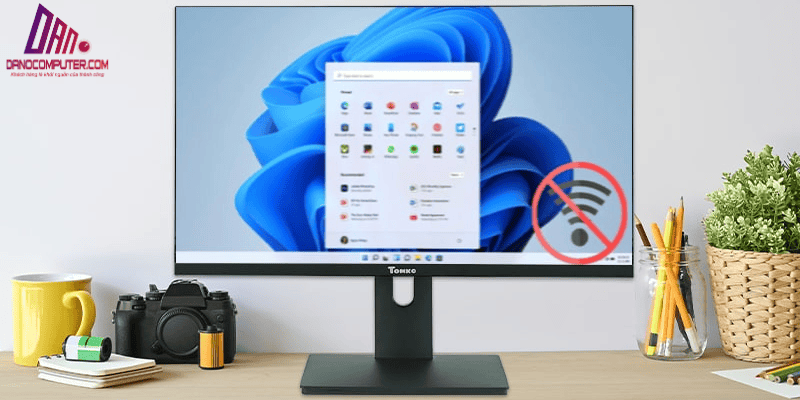Mặc dù không phải là một lỗ hổng bảo mật nghiêm trọng, việc sử dụng tên tài khoản admin mặc định có thể tạo điều kiện cho một số hình thức tấn công đơn giản. Cách đổi tên admin trên laptop Win 11 là một bước nhỏ nhưng hữu ích để tăng cường bảo mật bằng cách làm cho tài khoản quản trị khó đoán hơn đối với các phần mềm độc hại và kẻ tấn công ít chuyên nghiệp.
Bài viết này sẽ hướng dẫn bạn từng bước cách đổi tên admin trên laptop Win 11 thông qua nhiều phương pháp khác nhau, từ giao diện đồ họa đến dòng lệnh, giúp bạn tăng cường sự an toàn và cá nhân hóa thiết bị của mình. Tuy nhiên, cần lưu ý rằng việc thay đổi tên admin chỉ là một phần nhỏ trong việc bảo vệ hệ thống.
Tại Sao Nên Đổi Tên Admin?
Việc đổi tên admin không chỉ giúp bạn cá nhân hóa thiết bị mà còn mang lại một số lợi ích khác. Nhiều người dùng muốn tạo sự khác biệt cho chiếc laptop của mình, và đổi tên tài khoản admin là một cách đơn giản để thực hiện điều đó. Bên cạnh đó, việc thay đổi tên tài khoản này cũng có thể góp phần làm tăng cường một chút bảo mật cho hệ thống của bạn, mặc dù không phải là biện pháp bảo mật chính. Hơn nữa, việc bảo vệ thông tin cá nhân cũng là một yếu tố quan trọng trong thời đại số hiện nay.
Để hiểu rõ hơn về sự cần thiết của việc bảo vệ tài khoản, bạn có thể tham khảo bài viết về thay đổi mật khẩu Windows 11. Bài viết này không chỉ hướng dẫn nhiều cách thay đổi mật khẩu mà còn nhấn mạnh tầm quan trọng của việc này trong việc bảo vệ dữ liệu cá nhân và hệ thống khỏi các mối đe dọa an ninh mạng.
Tìm Hiểu Về Tên Admin và Các Thuật Ngữ Liên Quan
Trước khi bắt đầu thực hiện cách đổi tên admin trên laptop Win 11, hãy cùng tìm hiểu một số thuật ngữ quan trọng liên quan đến tài khoản admin. Điều này sẽ giúp bạn hiểu rõ hơn về quá trình và mục đích của việc đổi tên.
Tên Admin (Administrator Account)
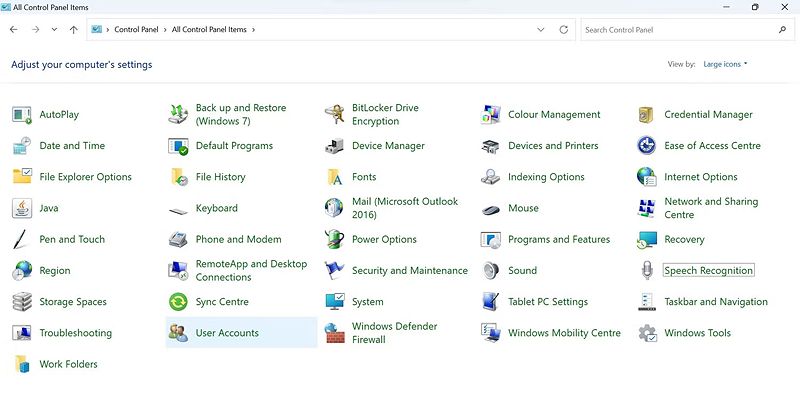
Tên admin là tài khoản có quyền quản trị cao nhất trên hệ thống Windows. Tài khoản này cho phép bạn thực hiện các thay đổi quan trọng như cài đặt phần mềm, quản lý tài khoản người dùng khác, và thay đổi các thiết lập hệ thống. Khi bạn thực hiện cách đổi tên admin trên laptop Win 11, bạn đang thay đổi tên hiển thị của tài khoản này.
Tuy nhiên, cần lưu ý rằng việc đổi tên hiển thị không thực sự vô hiệu hóa tài khoản Administrator mặc định mà chỉ thay đổi tên người dùng mà bạn thấy. Tài khoản Administrator mặc định vẫn tồn tại và có thể được kích hoạt lại nếu cần.
Tên Tài Khoản (Account Name)
Tên tài khoản là tên mà bạn sẽ thấy khi đăng nhập vào Windows. Việc thay đổi tên tài khoản có thể giúp bạn tạo sự khác biệt và cảm giác thân thuộc hơn với thiết bị của mình. Đây chính là mục tiêu mà bài viết này hướng tới.
Tên Máy Tính (Computer Name)
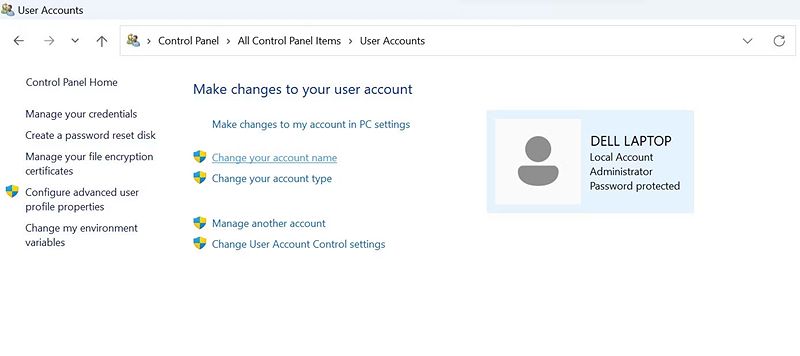
Tên máy tính là tên định danh cho thiết bị của bạn trên mạng. Điều này rất quan trọng khi bạn chia sẻ tài liệu hay kết nối với các máy tính khác trong mạng LAN. Tên máy tính thường được sử dụng trong các kết nối mạng và sẽ giúp bạn dễ dàng nhận biết thiết bị của mình giữa hàng trăm máy tính khác.
Username
Username là tên thư mục cá nhân trong ổ C:\Users. Việc đổi tên này phức tạp hơn và không nằm trong phạm vi của bài viết này. Chúng ta sẽ tập trung vào việc đổi tên hiển thị cho tài khoản admin. Thay đổi username có thể gây ra một số vấn đề về quyền truy cập và dữ liệu, vì vậy bạn nên cẩn thận khi thực hiện việc này.
Cách Đổi Tên Admin Win 11 Qua Ứng Dụng Cài Đặt (Settings)
Một trong những phương pháp đơn giản và trực quan nhất để thực hiện cách đổi tên admin trên laptop Win 11 là sử dụng ứng dụng Settings.
Bước 1: Mở Ứng Dụng Settings
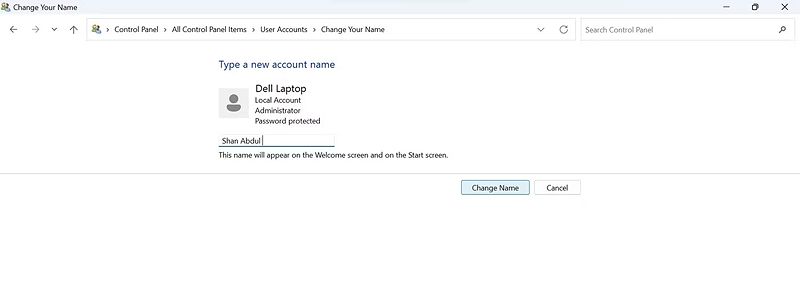
Để bắt đầu, bạn cần mở ứng dụng Settings trên Windows 11. Bạn có thể làm điều này bằng cách nhấn tổ hợp phím Windows + I hoặc tìm kiếm từ “Settings” trong menu Start. Giao diện Cài đặt sẽ hiện ra với nhiều tùy chọn khác nhau.
Bước 2: Truy Cập Vào System
Trong cửa sổ Settings, bạn tìm và chọn mục ‘System’ , sau đó chọn ‘About’. Tại đây, bạn sẽ thấy các thông tin chi tiết về máy tính của mình như phiên bản Windows, loại hệ thống, và tên máy tính hiện tại.
Bước 3: Chọn Rename PC
Tại trang “About”, bạn sẽ thấy tùy chọn “Rename PC”. Nhấn vào đó để bắt đầu quá trình đổi tên. Một hộp thoại mới sẽ xuất hiện cho phép bạn nhập tên mới cho máy tính của mình.
Bước 4: Nhập Tên Mới
Nhập tên mới mà bạn muốn đặt cho tài khoản admin của mình. Lưu ý rằng tên này không nên có dấu cách hoặc ký tự đặc biệt, vì điều này có thể gây ra lỗi trong quá trình sử dụng. Bạn có thể sử dụng chữ cái, số và dấu gạch ngang để tạo tên mới.
Bước 5: Khởi Động Lại Máy Tính
Sau khi nhập tên mới, bạn sẽ cần khởi động lại máy tính để thay đổi có hiệu lực. Bạn có thể chọn “Restart Now” để khởi động lại ngay lập tức hoặc “Restart Later” nếu bạn muốn thực hiện sau.
Đổi Tên Account Laptop Win 11 Thông Qua Control Panel
Ngoài việc sử dụng ứng dụng Settings, bạn cũng có thể thực hiện cách đổi tên admin trên laptop Win 11 thông qua Control Panel.
Bước 1: Mở Control Panel

Mở Control Panel bằng cách nhập “Control Panel” vào ô tìm kiếm hoặc sử dụng lệnh “control panel” trong hộp thoại Run (Windows + R). Control Panel là nơi bạn có thể quản lý hầu hết các thiết lập của Windows.
Bước 2: Chọn User Accounts
Trong Control Panel, chọn mục “User Accounts”. Đảm bảo bạn đang ở chế độ xem “Large icons” để dễ dàng tìm kiếm. Nếu không thấy tùy chọn này, hãy thay đổi chế độ xem để dễ dàng tìm kiếm các mục khác nhau.
Bước 3: Thay Đổi Tên Tài Khoản
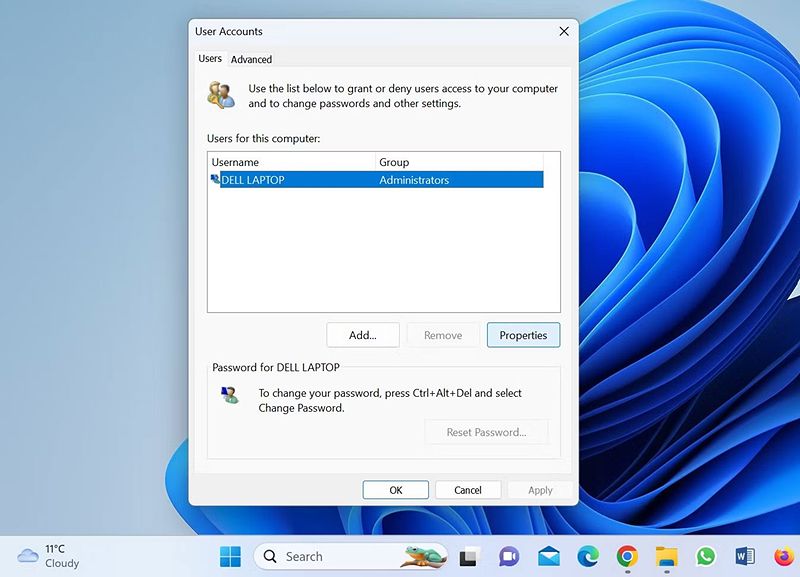
Nhấn vào “Change your account name” và nhập tên mới vào ô “New account name”. Sau đó nhấn “Change Name” để lưu lại thay đổi. Bạn sẽ thấy một thông báo xác nhận việc thay đổi tên tài khoản.
Bước 4: Đăng Xuất và Đăng Nhập Lại
Để thấy sự thay đổi, bạn cần đăng xuất và đăng nhập lại vào tài khoản của mình. Sau khi đăng nhập lại, tên mới sẽ xuất hiện trong màn hình đăng nhập và trong các menu của Windows.
Thay Đổi Tên Máy Tính Win 11 Bằng Command Prompt (CMD)
Nếu bạn là người am hiểu về dòng lệnh, bạn có thể thực hiện cách đổi tên admin trên laptop Win 11 bằng Command Prompt.
Bước 1: Mở Command Prompt
Tìm kiếm “cmd” trong Start Menu, sau đó nhấp chuột phải vào “Command Prompt” và chọn “Run as administrator”. Bạn cần mở Command Prompt với quyền quản trị để thực hiện các lệnh thay đổi.
Bước 2: Nhập Lệnh Đổi Tên
Nhập lệnh sau vào cửa sổ CMD:
shell wmic computersystem where name=”%computername%” call rename name=”TênMới”
Thay thế “TênMới” bằng tên bạn muốn đặt. Đảm bảo rằng tên bạn nhập không chứa ký tự đặc biệt hoặc dấu cách.
Bước 3: Khởi Động Lại Máy Tính
Sau khi nhập lệnh, hãy khởi động lại máy tính để áp dụng thay đổi. Bạn sẽ thấy tên mới xuất hiện khi máy tính khởi động lại.
Cách Đổi Tên Hiển Thị Khi Mở Máy Tính Win 11 Với Tài Khoản Microsoft
Nếu bạn đăng nhập bằng tài khoản Microsoft, bạn có thể thực hiện cách đổi tên admin trên laptop Win 11 thông qua trang web của Microsoft.
Bước 1: Truy Cập Trang Web Tài Khoản Microsoft
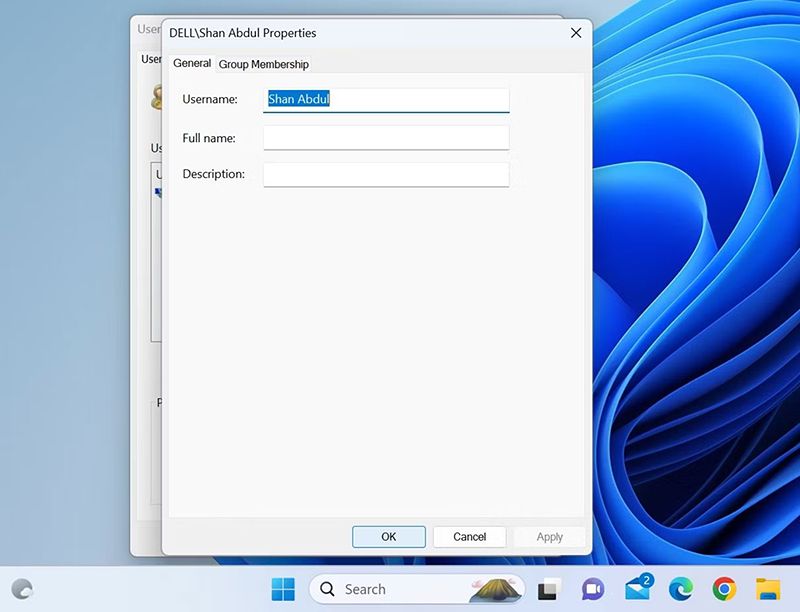
Mở trình duyệt và truy cập account.microsoft.com. Đây là nơi bạn có thể quản lý tất cả các thông tin liên quan đến tài khoản Microsoft của mình.
Bước 2: Đăng Nhập
Đăng nhập bằng email và mật khẩu tài khoản Microsoft của bạn. Sau khi đăng nhập, bạn sẽ thấy thông tin tài khoản của mình.
Bước 3: Chỉnh Sửa Tên
Tìm và chọn mục “Your info”, sau đó chọn “Edit name”. Nhập tên mới và nhấn “Save”. Việc này sẽ thay đổi tên hiển thị trên tất cả các dịch vụ của Microsoft liên kết với tài khoản đó.
Bước 4: Khởi Động Lại Máy Tính
Mặc dù có thể không cần thiết, nhưng khởi động lại máy tính sẽ giúp đồng bộ hóa thay đổi nhanh hơn trên Windows 11.
Lợi Ích và Lưu Ý Khi Đổi Tên Admin
Việc thực hiện cách đổi tên admin trên laptop Win 11 không chỉ giúp bạn cá nhân hóa thiết bị mà còn mang lại một số lợi ích khác:
Lợi Ích
- Cá Nhân Hóa: Đổi tên admin giúp bạn thể hiện phong cách cá nhân, làm cho chiếc laptop trở nên độc đáo và riêng biệt.
- Dễ Nhận Biết: Nếu có nhiều tài khoản trên máy, việc đổi tên giúp phân biệt rõ ràng các tài khoản, đặc biệt là tài khoản admin.
- Bảo Mật: Mặc dù việc đổi tên không phải là biện pháp bảo mật chính, nhưng nó có thể làm khó khăn hơn cho những kẻ tấn công trong việc tìm kiếm tài khoản mặc định như “Administrator”. Tuy nhiên, cần lưu ý rằng mặc dù việc đổi tên admin có thể làm chậm bước đầu của các cuộc tấn công tự động hoặc script đơn giản, nhưng các công cụ và kỹ thuật tấn công hiện đại thường không chỉ dựa vào tên tài khoản hiển thị. Các phương pháp tấn công tinh vi hơn có thể nhắm mục tiêu vào SID (Security Identifier) của tài khoản hoặc sử dụng các kỹ thuật khác để vượt qua lớp bảo mật này.
Lưu Ý
- Chọn Tên Dễ Nhớ: Khi đổi tên admin, bạn nên chọn một tên dễ nhớ và liên quan đến bản thân hoặc công việc của bạn.
- Tránh Sử Dụng Ký Tự Đặc Biệt: Việc sử dụng ký tự đặc biệt hoặc dấu cách trong tên máy tính có thể gây ra lỗi. Hãy sử dụng chữ cái, số và dấu gạch ngang để đảm bảo tính tương thích.
- Đảm Bảo Tính Chuyên Nghiệp: Nếu bạn sử dụng máy tính cho công việc, hãy đảm bảo rằng tên mới phản ánh tính chuyên nghiệp của bạn.
Xu Hướng Bảo Mật Hiện Tại
Trong bối cảnh bảo mật hiện nay, việc tập trung vào các biện pháp bảo mật mạnh mẽ hơn như xác thực đa yếu tố (MFA), quản lý mật khẩu mạnh, và cập nhật phần mềm thường xuyên quan trọng hơn nhiều so với việc chỉ đổi tên tài khoản admin. Đổi tên admin chỉ là một bước nhỏ, mang tính hình thức nhiều hơn là thực chất trong nỗ lực bảo vệ hệ thống của bạn.
Khắc Phục Sự Cố Thường Gặp Khi Đổi Tên Admin
Trong quá trình thực hiện cách đổi tên admin trên laptop Win 11, có thể gặp phải một số vấn đề. Dưới đây là cách khắc phục một số sự cố phổ biến:
Tên Không Thay Đổi Sau Khi Khởi Động Lại
Nếu tên admin không thay đổi sau khi khởi động lại, hãy kiểm tra lại các bước đã thực hiện. Đôi khi, việc đăng xuất và đăng nhập lại cũng có thể giúp. Nếu vẫn không thấy thay đổi, hãy thử thực hiện lại quy trình từ đầu.
Gặp Lỗi Khi Sử Dụng CMD hoặc PowerShell
Nếu bạn gặp lỗi khi nhập lệnh, hãy kiểm tra lại cú pháp và đảm bảo bạn đã mở CMD hoặc PowerShell với quyền Administrator. Một số lỗi có thể phát sinh do việc nhập sai lệnh hoặc thiếu quyền truy cập.
Không Tìm Thấy Tùy Chọn Change your account name
Nếu bạn không tìm thấy tùy chọn này trong Control Panel, hãy đảm bảo bạn đang thao tác trên tài khoản có quyền admin. Ngoài ra, hãy kiểm tra chế độ xem của Control Panel để đảm bảo bạn đang ở chế độ “Large icons”.
Kết Luận
Việc thực hiện cách đổi tên admin trên laptop Win 11 là một quy trình đơn giản mà bạn có thể thực hiện để cá nhân hóa thiết bị của mình. Từ việc sử dụng ứng dụng Settings đến việc thực hiện các lệnh trong Command Prompt hay PowerShell, bạn có nhiều lựa chọn để thay đổi tên admin của mình. Hãy thử ngay hôm nay để thể hiện phong cách cá nhân của bạn và tạo dấu ấn riêng cho chiếc laptop của mình!
Thay đổi nhỏ này có thể mang lại sự khác biệt lớn trong trải nghiệm sử dụng hàng ngày của bạn. Tuy nhiên, DANO COMPUTER thấy rằng việc đổi tên admin chỉ là một phần nhỏ trong tổng thể bức tranh bảo mật hệ thống, và bạn nên ưu tiên các biện pháp bảo mật hiệu quả hơn để bảo vệ thiết bị của mình.