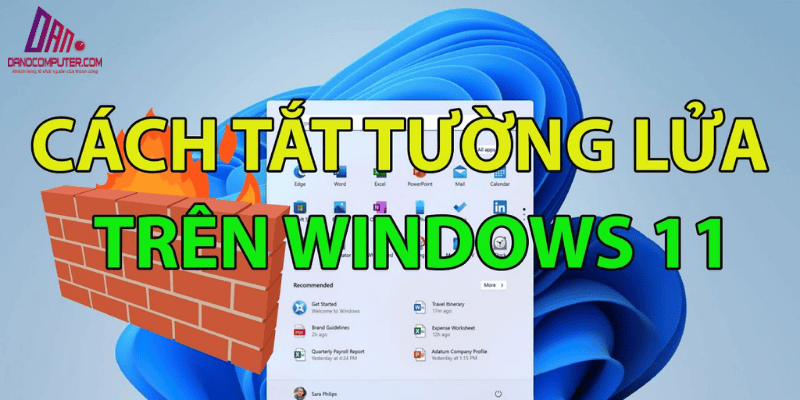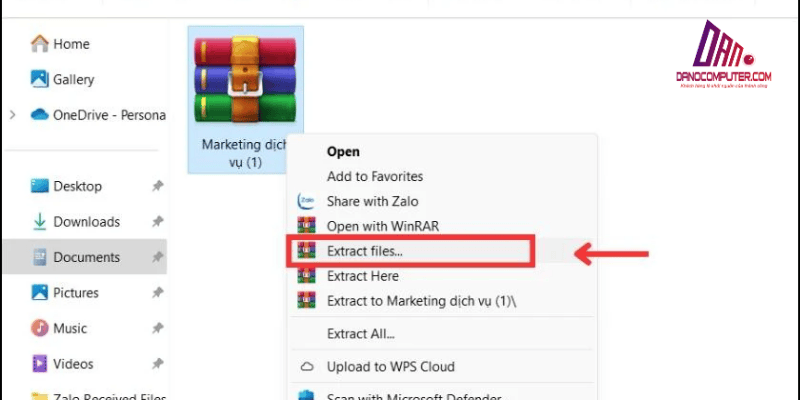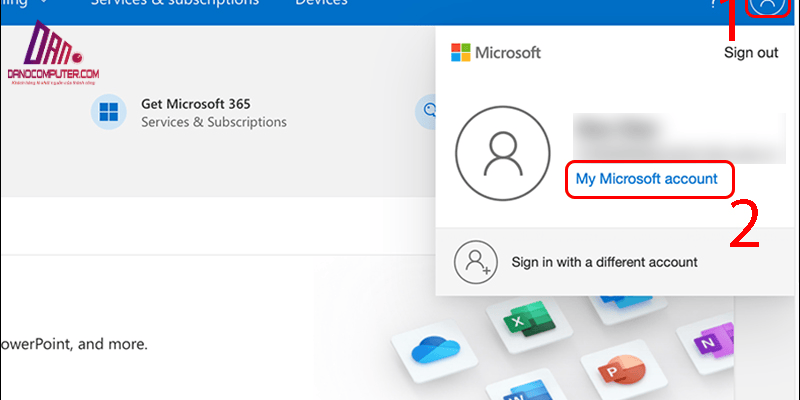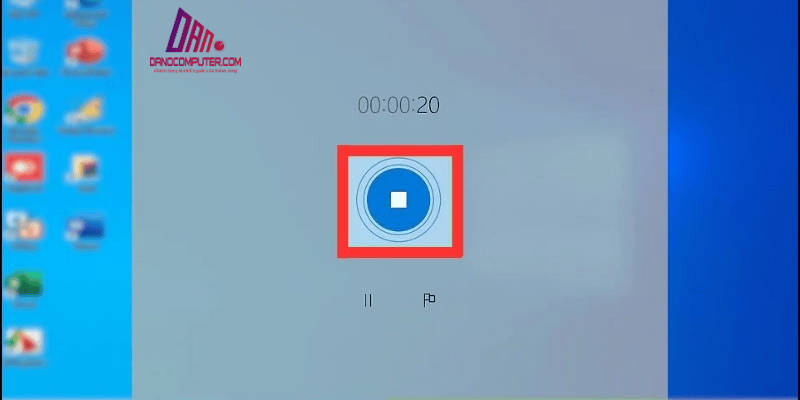Giao diện Windows 11 mặc định, dù được thiết kế tinh tế, đôi khi vẫn chưa thể thỏa mãn hoàn toàn mong muốn cá nhân hóa của tất cả người dùng, đặc biệt là về lựa chọn font chữ. Nhiều người cảm thấy font chữ mặc định chưa đủ độc đáo và tìm kiếm cách thay đổi để tạo sự khác biệt. Bài viết này sẽ trình bày các bước thực hiện cách đổi font chữ trên máy tính Win 11, giúp người dùng tùy chỉnh giao diện theo sở thích cá nhân.
Lý do nên thay đổi font chữ trên Windows 11
Việc thay đổi font chữ trên máy tính Win 11 không chỉ là một sự điều chỉnh nhỏ trong giao diện, mà còn mang lại nhiều lợi ích đáng kể. Dưới đây là những lý do bạn nên xem xét việc thay đổi font chữ:
- Cá nhân hóa giao diện: Việc thay đổi font chữ giúp bạn tạo ra một phong cách riêng, khác biệt với người dùng khác.
- Tăng tính thẩm mỹ: Một font chữ đẹp sẽ làm cho màn hình làm việc của bạn trở nên thu hút hơn.
- Cải thiện khả năng đọc : Đối với những người có vấn đề về thị lực hoặc thích chữ lớn hơn, việc chọn font chữ phù hợp có thể cải thiện trải nghiệm đọc. Ví dụ, font chữ OpenDyslexic được thiết kế đặc biệt để giúp người đọc mắc chứng khó đọc dễ dàng phân biệt các chữ cái, giảm sự nhầm lẫn thường gặp giữa các ký tự tương tự như ‘b’ và ‘d’, hoặc ‘p’ và ‘q’. Nghiên cứu từ Đại học Twente, Hà Lan, đã chỉ ra rằng việc sử dụng font chữ được thiết kế riêng cho người mắc chứng khó đọc có thể cải thiện tốc độ đọc và giảm lỗi đọc đáng kể. Ngoài ra, việc tăng kích thước font chữ và điều chỉnh khoảng cách dòng cũng là những yếu tố quan trọng để cải thiện khả năng đọc cho người lớn tuổi hoặc người có thị lực kém. Windows 11 cung cấp các công cụ trợ năng mạnh mẽ để tùy chỉnh những yếu tố này, giúp người dùng tạo ra một môi trường đọc thoải mái và hiệu quả hơn.
- Tạo sự hứng thú: Một giao diện mới lạ có thể mang lại cảm giác tươi mới và thú vị khi sử dụng máy tính.
- Nổi bật nội dung quan trọng: Một số font chữ đặc biệt có thể giúp làm nổi bật những nội dung cần thiết trong tài liệu hoặc bài thuyết trình.
Để tối ưu hóa trải nghiệm sử dụng văn bản trên Windows 11, bạn có thể tham khảo thêm về hướng dẫn sử dụng Microsoft Word trên Windows 11. Bài viết này không chỉ cung cấp các thao tác cơ bản mà còn hướng dẫn bạn cách định dạng chuyên nghiệp và sử dụng đa phương tiện trong Word.
Hướng dẫn chi tiết cách đổi font chữ
Bước 1: Mở Cài đặt và Truy Cập Mục Cá Nhân Hóa
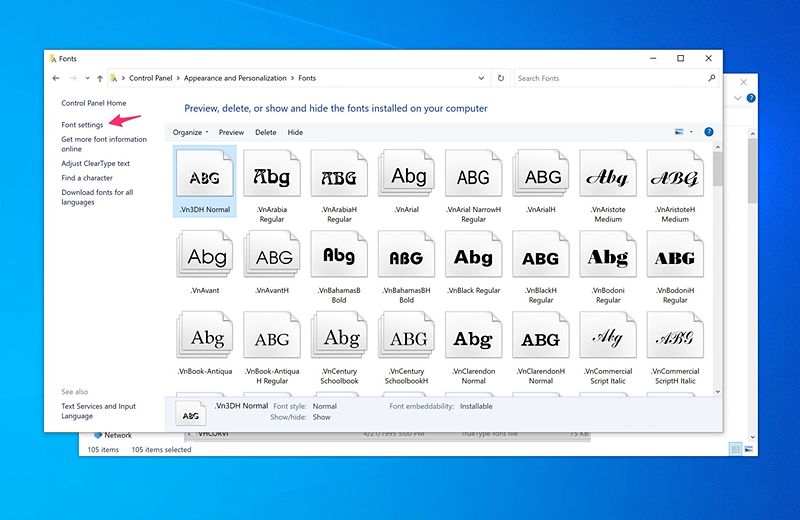
Để bắt đầu thực hiện cách đổi font chữ trên máy tính Win 11, trước tiên bạn cần mở Cài đặt. Có hai cách để thực hiện:
- Nhấn tổ hợp phím Windows + I.
- Nhấp chuột phải vào nút Start (biểu tượng Windows) ở góc dưới bên trái màn hình và chọn Settings.
Trong cửa sổ Cài đặt, hãy tìm và chọn mục Personalization (Cá nhân hóa). Tại đây, bạn có thể tùy chỉnh nhiều yếu tố của giao diện Windows 11.
Bước 2: Chọn Phông Chữ và Khám Phá Các Font Chữ Có Sẵn
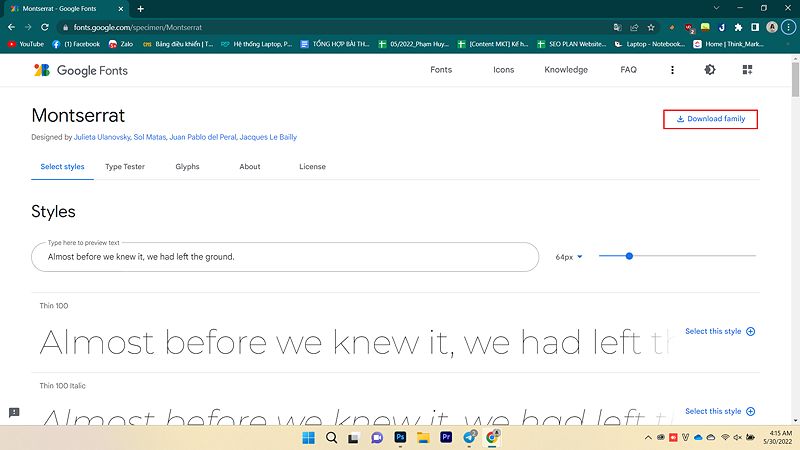
Tiếp theo, trong menu bên trái của mục Personalization, hãy chọn Fonts. Tại đây, bạn sẽ thấy danh sách các font chữ đã được cài đặt trên máy tính, bao gồm cả font chữ mặc định của Win 11 và các font đã cài thêm.
Cần lưu ý rằng, khác với một số phiên bản Windows trước đây, Windows 11 hiện tại không còn hỗ trợ thay đổi font chữ hệ thống một cách trực tiếp thông qua giao diện người dùng. Tuy nhiên, điều này không có nghĩa là khả năng tùy chỉnh font chữ bị hạn chế hoàn toàn. Người dùng vẫn có thể cài đặt font chữ mới và chủ động lựa chọn font chữ cho từng ứng dụng cụ thể, mang lại sự linh hoạt trong việc cá nhân hóa trải nghiệm sử dụng.
Bước 3: Áp Dụng Font Chữ Trong Ứng Dụng Hỗ Trợ
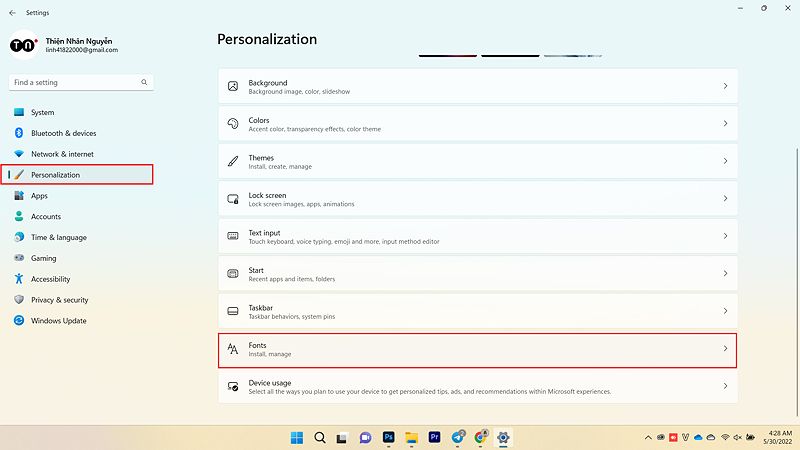
Sau khi đã cài đặt font chữ mới, bạn có thể sử dụng chúng trong các ứng dụng như Microsoft Word, Excel, PowerPoint và nhiều ứng dụng khác. Để chọn font chữ trong Word, bạn chỉ cần mở ứng dụng, chọn tab Home (Trang đầu), sau đó trong nhóm Font, mở danh sách font chữ và chọn font mà bạn đã cài đặt.
Tải và cài đặt font chữ mới
Để cá nhân hóa giao diện máy tính của bạn, việc tải thêm font chữ mới sẽ giúp bạn có nhiều lựa chọn hơn.
Tải Font Chữ Từ Microsoft Store
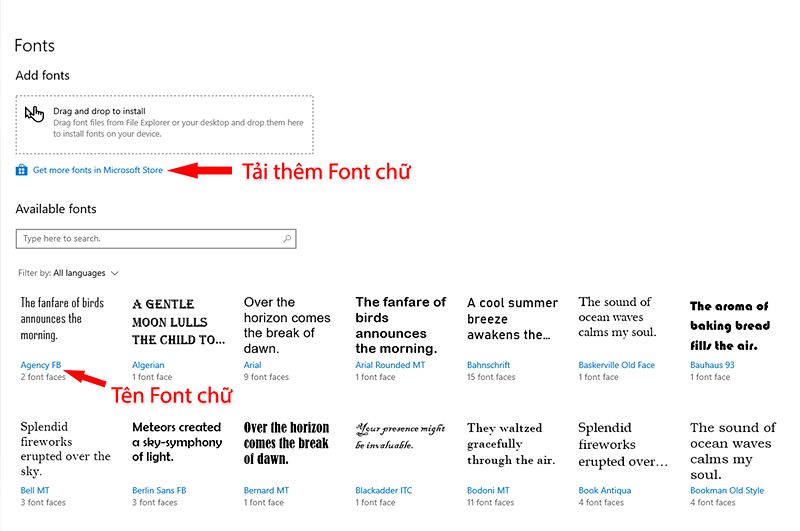
Một trong những cách đơn giản và an toàn để tải font chữ là từ Microsoft Store. Bạn có thể truy cập Microsoft Store từ thanh Taskbar hoặc tìm kiếm trong menu Start. Tại đây, hãy tìm kiếm các font chữ bạn muốn cài đặt, chọn font mong muốn và nhấn nút Get để tải về. Font chữ sẽ tự động được cài đặt và có sẵn để sử dụng.
Cài Đặt Font Chữ Tải Về Từ Nguồn Bên Ngoài
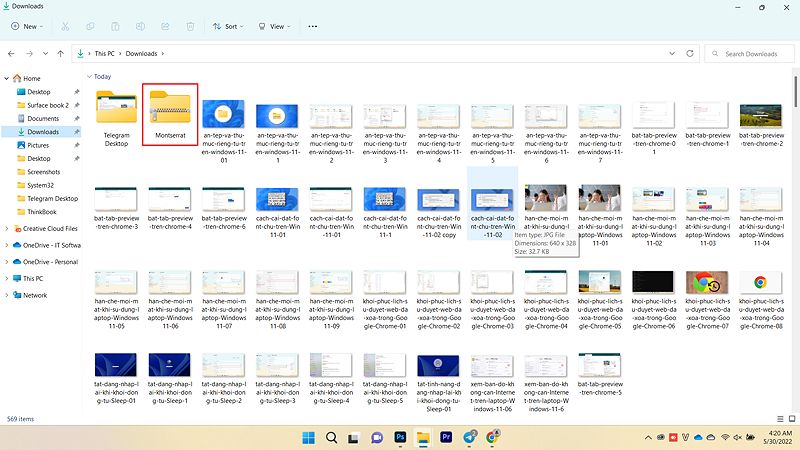
Ngoài Microsoft Store, bạn cũng có thể tải font chữ từ các trang web uy tín như Google Fonts hay Font Squirrel. Sau khi tải file font về máy, bạn có thể cài đặt nó bằng cách nhấp chuột phải vào file font và chọn Install.
Chỉnh cỡ chữ để dễ đọc hơn
Việc điều chỉnh kích thước chữ là một phần quan trọng trong việc tối ưu hóa trải nghiệm người dùng. Nếu bạn muốn điều chỉnh kích thước chữ để dễ đọc hơn, hãy làm theo các bước sau:
Chỉnh Cỡ Chữ Hệ Thống Thông Qua Settings
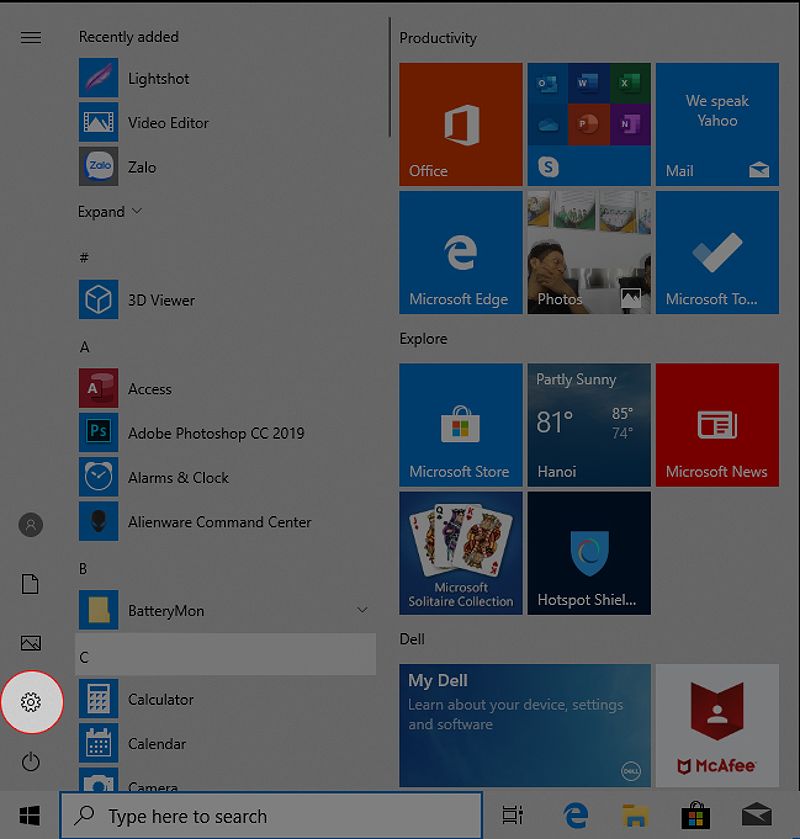
Mở Cài đặt, chọn Accessibility (Trợ năng), sau đó chọn Text size (Kích thước văn bản). Sử dụng thanh trượt để điều chỉnh kích thước chữ theo ý muốn và nhấn Apply để lưu thay đổi. Lưu ý rằng việc chỉnh cỡ chữ này sẽ ảnh hưởng đến các menu và hộp thoại trong Windows 11.
Chỉnh Cỡ Chữ Trong Các Ứng Dụng Cụ Thể
Nhiều ứng dụng cho phép bạn tùy chỉnh cỡ chữ riêng biệt, không phụ thuộc vào cỡ chữ hệ thống. Trong trình duyệt web, bạn có thể sử dụng tổ hợp phím Ctrl + ” + ” hoặc Ctrl + ” – ” để phóng to hoặc thu nhỏ trang web. Tương tự, trong các ứng dụng văn bản, bạn có thể thay đổi cỡ chữ trực tiếp trong các tùy chọn font.
Khôi phục font chữ mặc định
Nếu bạn muốn trở lại với font chữ mặc định của Windows 11, việc khôi phục rất đơn giản. Bạn chỉ cần mở Cài đặt, chọn mục Personalization , sau đó chọn Fonts . Tại đây, nhấn vào nút Restore default font settings và xác nhận thao tác. Hệ thống sẽ trở về với font chữ mặc định mà bạn đã sử dụng ban đầu.
Giải quyết vấn đề lỗi font chữ
Trong quá trình sử dụng, bạn có thể gặp phải một số vấn đề liên quan đến font chữ. Dưới đây là một số nguyên nhân phổ biến và cách khắc phục.
Nguyên Nhân Phổ Biến Gây Lỗi Font Chữ
- Thiếu font chữ: Nếu ứng dụng hoặc trang web yêu cầu một font chữ không có trên máy tính, bạn sẽ gặp vấn đề về hiển thị.
- Font chữ bị hỏng: Điều này có thể xảy ra nếu file font bị lỗi trong quá trình tải về.
- Xung đột font chữ: Nếu bạn cài đặt nhiều font chữ mà có tên tương tự nhau, có thể gây ra xung đột.
Cách Khắc Phục Lỗi Font Chữ Đơn Giản
- Khởi động lại máy tính: Đây là giải pháp đơn giản nhưng hiệu quả để giải quyết nhiều vấn đề tạm thời.
- Cài đặt lại font chữ: Nếu nghi ngờ font chữ bị hỏng, hãy thử gỡ cài đặt và cài đặt lại từ nguồn tin cậy.
- Khôi phục font mặc định: Nếu gặp khó khăn, việc khôi phục lại font chữ mặc định có thể giải quyết các vấn đề liên quan đến xung đột hoặc lỗi không rõ nguyên nhân.
Font chữ mặc định của Windows 11
Font chữ mặc định của Windows 11 thường là Segoe UI. Bạn có thể kiểm tra font chữ đang sử dụng trong các ứng dụng bằng cách truy cập vào mục font trong phần cài đặt của từng ứng dụng. Việc biết được font chữ mặc định giúp bạn có thể dễ dàng khôi phục nếu cần thiết.
Kết luận
Việc thực hiện cách đổi font chữ trên máy tính Win 11 không chỉ giúp bạn tạo dấu ấn riêng mà còn cải thiện trải nghiệm sử dụng máy tính. Bạn có thể dễ dàng thay đổi, cài đặt và điều chỉnh cỡ chữ theo ý thích của mình. Tuy nhiên, cần lưu ý rằng việc thay đổi font chữ hệ thống trên Windows 11 có thể không được khuyến khích cho tất cả người dùng.
Mặc dù Windows cho phép tùy chỉnh, việc thay đổi font chữ hệ thống không đúng cách có thể dẫn đến các vấn đề về hiển thị trong một số ứng dụng hoặc giao diện người dùng, đặc biệt là các ứng dụng cũ hoặc chưa được cập nhật để tương thích tốt với các font chữ tùy chỉnh. Font chữ mặc định Segoe UI được thiết kế để đảm bảo tính nhất quán và khả năng đọc tốt trên toàn hệ thống Windows.
Do đó, nếu bạn không chắc chắn về font chữ mình chọn, hoặc gặp vấn đề sau khi thay đổi, việc khôi phục về font chữ mặc định thường là giải pháp an toàn và hiệu quả nhất. Việc tùy chỉnh font chữ nên tập trung chủ yếu vào các ứng dụng cụ thể mà bạn sử dụng thường xuyên, như trình soạn thảo văn bản hoặc trình duyệt web, để đảm bảo trải nghiệm tốt nhất mà không ảnh hưởng đến tính ổn định của hệ thống.
Hãy thử nghiệm và cá nhân hóa giao diện Windows 11 của bạn để có một trải nghiệm thú vị hơn. Nếu bạn gặp bất kỳ khó khăn nào, hãy để lại câu hỏi bên dưới để DANO COMPUTER hỗ trợ. Chúc bạn thành công trong việc thay đổi font chữ và tận hưởng những tiện ích mà Windows 11 mang lại!