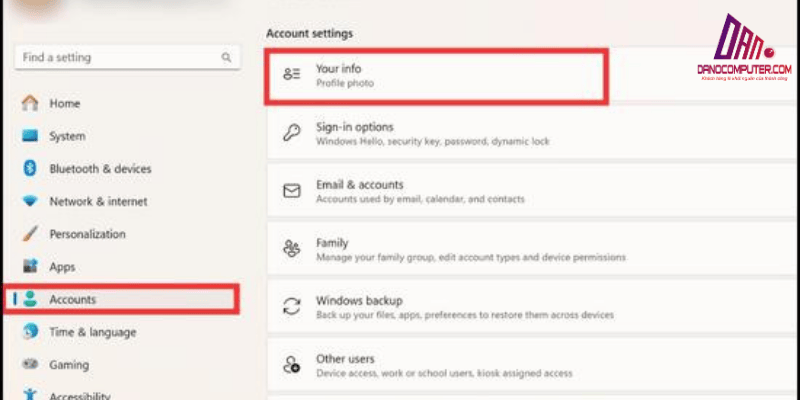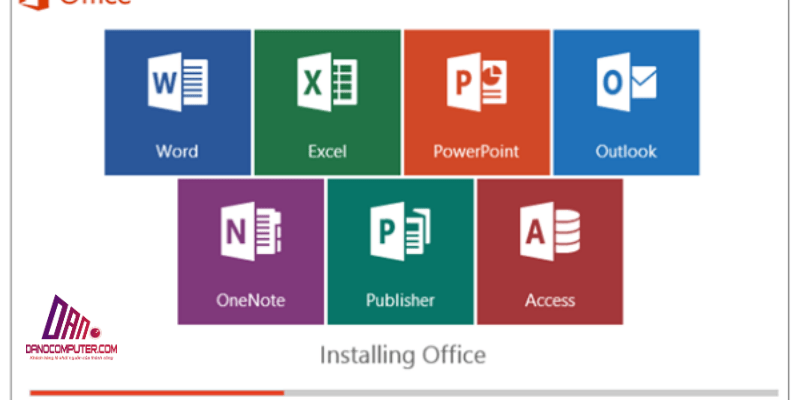Nhiều người dùng Windows 11 nhận thấy vị trí thanh taskbar cố định là một hạn chế so với các phiên bản Windows trước đây, nơi tùy chỉnh linh hoạt hơn. Một lượng đáng kể các truy vấn trực tuyến liên quan đến cách di chuyển thanh taskbar trên win 11 cho thấy mong muốn phổ biến về chức năng này.
Mặc dù khả năng tùy chỉnh thanh taskbar của Windows 11 bị giới hạn so với Windows 10, nhưng vẫn có những điều chỉnh mà người dùng có thể thực hiện. Bài viết này sẽ khám phá các tùy chọn hiện có để quản lý thanh taskbar Windows 11 và lý do Microsoft quyết định cố định thanh taskbar ở phía dưới màn hình.
Tổng Quan Về Thanh Taskbar Windows 11 và Những Thay Đổi Quan Trọng
Thanh Taskbar Là Gì?
Thanh Taskbar là một phần quan trọng trong giao diện của hệ điều hành Windows, giúp người dùng quản lý ứng dụng và truy cập nhanh vào các tính năng cần thiết. Với thanh Taskbar, người dùng có thể dễ dàng theo dõi thông báo, mở ứng dụng yêu thích mà không cần phải tìm kiếm qua menu Start.
Những Thay Đổi Đáng Chú Ý Trên Thanh Taskbar Trong Windows 11
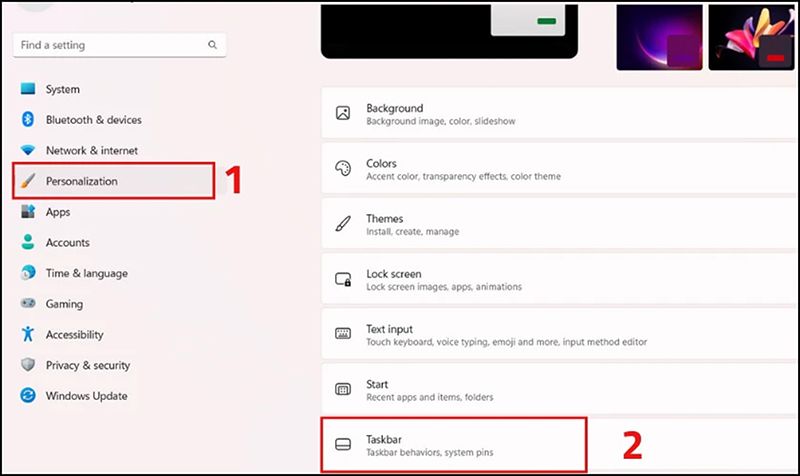
Khi Windows 11 ra mắt, thanh Taskbar đã trải qua nhiều thay đổi so với phiên bản Windows 10. Một trong những thay đổi nổi bật là thanh Taskbar đã được cố định ở phía dưới màn hình, không cho phép người dùng di chuyển lên trên hoặc sang bên trái, bên phải như trước đây. Điều này có thể khiến nhiều người dùng cảm thấy không quen.
Quyết định cố định thanh taskbar ở cạnh dưới màn hình trong Windows 11 xuất phát từ nỗ lực của Microsoft nhằm đơn giản hóa giao diện người dùng và tạo sự nhất quán trên các loại thiết bị. Thiết kế này đặc biệt tối ưu cho trải nghiệm cảm ứng, giúp người dùng dễ dàng thao tác trên các thiết bị 2-trong-1 và máy tính bảng. Việc đặt thanh taskbar ở vị trí cố định và căn giữa biểu tượng được cho là giúp người dùng tập trung hơn vào nội dung chính giữa màn hình và dễ dàng tiếp cận các ứng dụng quan trọng.
Giao diện thanh Taskbar cũng hiện đại hơn với các biểu tượng được căn giữa, tuy nhiên điều này có thể không phù hợp với thói quen sử dụng của một số người, đặc biệt là những ai đã quen với việc căn trái biểu tượng trên thanh Taskbar trong Windows 10. Mặc dù Windows 11 không hỗ trợ việc di chuyển thanh Taskbar lên trên hay sang các bên, người dùng vẫn có thể điều chỉnh vị trí của các biểu tượng để tạo sự thuận tiện hơn.
Để có thêm thông tin về việc tùy chỉnh các biểu tượng và hiển thị các mục khác nhau trên thanh Taskbar, bạn có thể tham khảo bài viết về cách hiển thị biểu tượng “This PC” trên Windows 11. Bài viết này cung cấp nhiều cách đơn giản và hiệu quả để làm cho việc sử dụng máy tính của bạn trở nên thuận tiện hơn.
Cách Căn Chỉnh Vị Trí Biểu Tượng Trên Thanh Taskbar Windows 11
Sử Dụng Cài Đặt Taskbar
Để căn chỉnh vị trí biểu tượng trên thanh Taskbar, bạn có thể thực hiện theo các bước sau:
- Nhấp chuột phải vào thanh Taskbar và chọn Taskbar settings hoặc truy cập qua Settings > Personalization > Taskbar.
- Trong cửa sổ cài đặt, tìm đến mục Taskbar behaviors.
- Tại đây, bạn sẽ thấy tùy chọn Taskbar alignment . Bạn có thể chọn Left để căn trái biểu tượng, giúp bạn cảm thấy quen thuộc hơn với giao diện của Windows 10, hoặc chọn Center để giữ nguyên giao diện mặc định của Windows 11.
Căn chỉnh biểu tượng taskbar không chỉ đơn thuần là sắp xếp lại vị trí ứng dụng, mà còn là cách bạn kiến tạo một không gian làm việc trực quan và hiệu quả hơn. Mặc dù không thể di chuyển thanh Taskbar lên trên hay sang bên, bạn vẫn có thể tùy chỉnh các biểu tượng theo ý thích. Tham khảo thêm các mẹo về cách di chuyển file và thư mục trên Windows 11 trong bài viết hướng dẫn di chuyển file trên Windows 11 để nâng cao kỹ năng quản lý dữ liệu của bạn.
So Sánh Giữa Căn Trái Và Căn Giữa Biểu Tượng Taskbar
Việc lựa chọn giữa căn trái và căn giữa biểu tượng trên thanh Taskbar phụ thuộc vào sở thích cá nhân. Căn trái thường mang lại cảm giác quen thuộc cho những người đã sử dụng Windows 10, trong khi căn giữa lại tạo ra một giao diện hiện đại và tinh tế hơn.
Mặc dù giao diện căn giữa mang lại vẻ hiện đại, một số người dùng lâu năm của Windows, đặc biệt là những người đã quen với việc thanh Start Menu và các biểu tượng ứng dụng nằm ở góc dưới bên trái từ Windows 95 đến Windows 10, có thể cảm thấy mất thời gian hơn để điều chỉnh thói quen thao tác. Việc phải di chuyển chuột đến giữa màn hình để mở ứng dụng có thể làm chậm quy trình làm việc ban đầu đối với những người dùng này.
Tuy nhiên, đối với người dùng mới hoặc những người ưu tiên một giao diện gọn gàng và cân đối, việc căn giữa biểu tượng lại mang đến trải nghiệm thẩm mỹ và tập trung hơn.
- Ưu điểm của căn trái: Dễ dàng truy cập, phù hợp với thói quen sử dụng của nhiều người dùng.
- Ưu điểm của căn giữa: Tạo cảm giác gọn gàng, hiện đại, giúp tập trung vào trung tâm màn hình.
Tùy vào thói quen và sở thích, bạn có thể lựa chọn cách căn chỉnh phù hợp nhất với mình.
Các Tùy Chỉnh Thanh Taskbar Windows 11 Khác Trong Taskbar Settings
Tùy Chỉnh Hành Vi Của Taskbar
Trong phần Taskbar behaviors, bạn có thể tùy chỉnh một số tính năng như:
- Automatically hide the taskbar: Cho phép thanh Taskbar tự động ẩn đi để tối ưu hóa không gian màn hình. Điều này rất hữu ích cho những ai sử dụng laptop với màn hình nhỏ.
- Taskbar badges: Bật hoặc tắt huy hiệu thông báo trên biểu tượng ứng dụng, giúp bạn dễ dàng theo dõi thông báo mới.
- Show my taskbar on all displays: Nếu bạn sử dụng nhiều màn hình, tùy chọn này sẽ giúp hiển thị thanh Taskbar trên tất cả các màn hình.
Ngoài việc căn chỉnh biểu tượng, Taskbar Settings còn cung cấp nhiều tùy chỉnh hữu ích khác để bạn khám phá.
Tùy Chỉnh Mục Taskbar

Trong phần Taskbar items, bạn có thể tùy chỉnh hiển thị các mục như:
- Search: Tùy chỉnh hộp tìm kiếm có thể hiển thị dưới dạng biểu tượng hoặc hộp tìm kiếm đầy đủ.
- Task view: Tùy chọn để bật hoặc tắt chế độ xem tác vụ.
- Widgets và Chat: Bật hoặc tắt nút Widgets và Chat trên thanh Taskbar.
Việc tùy chỉnh các mục này không chỉ giúp bạn làm gọn thanh Taskbar mà còn tạo ra trải nghiệm sử dụng cá nhân hơn.
Cách Chỉnh Kích Thước Thanh Taskbar Windows 11
Chỉnh Kích Thước Taskbar Qua Registry Editor
Nếu bạn muốn chỉnh kích thước thanh Taskbar nhỏ hơn, bạn có thể thực hiện theo các bước sau:
- Mở Registry Editor bằng cách nhấn tổ hợp phím Windows + R, sau đó nhập regedit và nhấn Enter.
- Tìm đến đường dẫn
HKEY_CURRENT_USER\Software\Microsoft\Windows\CurrentVersion\Explorer\Advanced. - Tạo một giá trị DWORD (32-bit) mới với tên
TaskbarSi. - Chỉnh sửa giá trị
TaskbarSi:0: Kích thước thanh Taskbar nhỏ.1: Kích thước mặc định.2: Kích thước lớn (thường không được khuyến khích).
Sau khi thực hiện xong, bạn cần khởi động lại Windows Explorer để áp dụng thay đổi.
Lưu Ý Khi Chỉnh Kích Thước Taskbar Qua Registry
Việc chỉnh sửa Registry Editor, dù là để thay đổi kích thước thanh taskbar hay bất kỳ tùy chỉnh hệ thống nào khác, luôn tiềm ẩn rủi ro. Sai sót nhỏ trong quá trình chỉnh sửa có thể dẫn đến các lỗi hệ thống nghiêm trọng, từ việc ứng dụng hoạt động không ổn định, Windows Explorer bị treo, cho đến tình trạng hệ điều hành không thể khởi động.
Vì vậy, người dùng cần cực kỳ thận trọng và chỉ thực hiện các thay đổi trong Registry khi đã hiểu rõ về thao tác mình đang làm và có bản sao lưu hệ thống đầy đủ. Nếu không chắc chắn, tốt nhất nên tránh chỉnh sửa Registry hoặc tìm kiếm sự trợ giúp từ những người có kinh nghiệm.
Cách Làm Trong Suốt Thanh Taskbar Windows 11
Sử Dụng Phần Mềm Bên Thứ Ba
Có một số phần mềm bên thứ ba cho phép người dùng làm trong suốt thanh Taskbar. Tuy nhiên, việc sử dụng phần mềm này cần phải cân nhắc kỹ lưỡng vì có thể tiềm ẩn rủi ro về bảo mật và hiệu suất. Nên tránh sử dụng các phần mềm không rõ nguồn gốc để bảo vệ hệ thống của bạn.
Sự Phát Triển Của Phần Mềm Tùy Chỉnh Taskbar Bên Thứ Ba
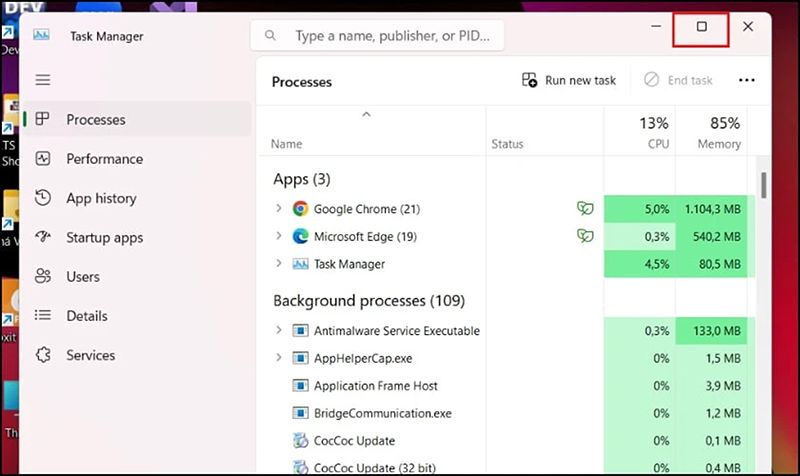
Do những hạn chế về tùy chỉnh taskbar trong Windows 11, thị trường phần mềm bên thứ ba đã chứng kiến sự gia tăng đáng kể các công cụ cung cấp khả năng tùy biến taskbar sâu rộng hơn. Các phần mềm này không chỉ cho phép làm trong suốt taskbar mà còn cung cấp các tính năng như thay đổi vị trí taskbar (mặc dù đây thường là các giải pháp không chính thức và có thể không ổn định), thay đổi giao diện, thêm chức năng bổ sung, và nhiều hơn nữa.
Tuy nhiên, người dùng cần cẩn trọng khi lựa chọn và sử dụng các phần mềm này, ưu tiên các nguồn đáng tin cậy và luôn kiểm tra kỹ lưỡng để tránh rủi ro bảo mật và hiệu suất hệ thống.
Sử Dụng Cài Đặt Personalization
Windows 11 không có tùy chọn trực tiếp để làm trong suốt thanh Taskbar, nhưng bạn có thể thay đổi màu sắc thanh Taskbar thông qua Settings > Personalization > Colors. Tùy chọn này cho phép bạn hiển thị màu sắc phụ trên thanh Taskbar và Start Menu, mặc dù không làm cho thanh Taskbar hoàn toàn trong suốt.
Khắc Phục Sự Cố Thanh Taskbar Windows 11 Bị Lỗi
Khởi Động Lại Windows Explorer
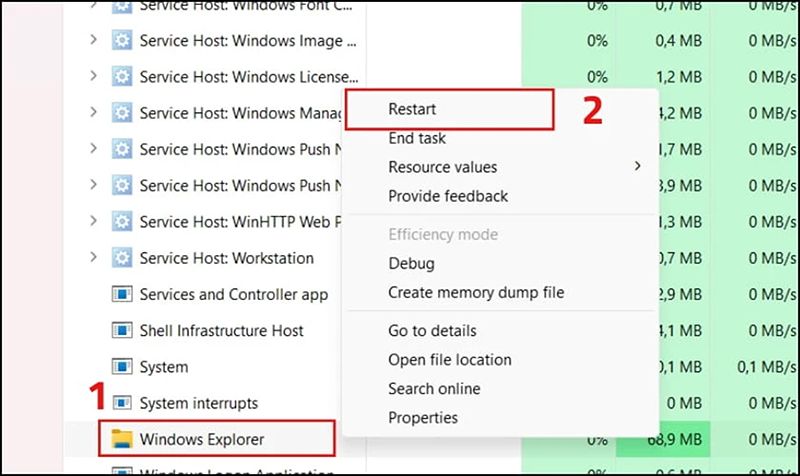
Nếu thanh Taskbar của bạn gặp sự cố, cách đơn giản nhất là khởi động lại Windows Explorer. Bạn có thể làm điều này bằng cách mở Task Manager (Ctrl + Shift + Esc), tìm Windows Explorer trong danh sách, nhấp chuột phải và chọn Restart.
Kiểm Tra Chế Độ Ẩn Taskbar Tự Động
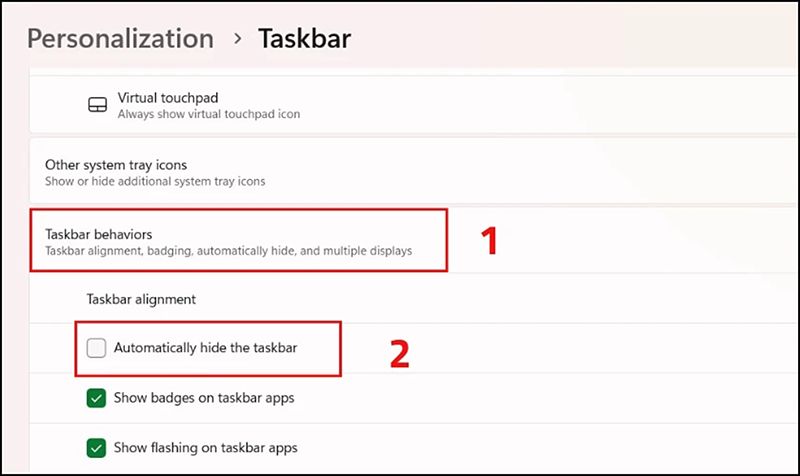
Đôi khi, thanh Taskbar bị ẩn do chế độ Automatically hide the taskbar được bật. Bạn có thể kiểm tra và tắt chế độ này trong Taskbar settings.
Khởi Động Lại Máy Tính
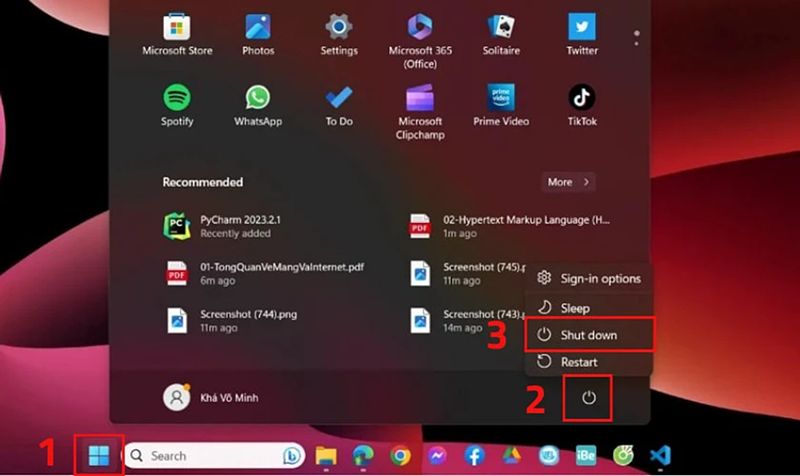
Khởi động lại máy tính là một cách đơn giản nhưng hiệu quả để khắc phục nhiều sự cố. Nếu thanh Taskbar không hiển thị, bạn hãy thử khởi động lại máy tính.
Cập Nhật Windows 11
Thường xuyên cập nhật Windows là cách tốt nhất để đảm bảo hệ thống ổn định và khắc phục các lỗi nhỏ. Bạn có thể kiểm tra và cập nhật Windows 11 qua Settings > Windows Update.
Quét Virus Và Phần Mềm Độc Hại
Virus hoặc phần mềm độc hại có thể gây ra nhiều sự cố cho thanh Taskbar. Do đó, hãy đảm bảo rằng hệ thống của bạn được bảo vệ bằng phần mềm diệt virus và thực hiện quét thường xuyên.
Chuyển Thanh Taskbar Nằm Dọc Win 11 và Các Hướng Khác: Giải Pháp Thay Thế
Windows 11 không cho phép chuyển thanh Taskbar sang các vị trí dọc hoặc lên trên như Windows 10. Tuy nhiên, bạn có thể tìm các giải pháp thay thế để mô phỏng trải nghiệm tương tự. Ví dụ, bạn có thể sử dụng phần mềm bên thứ ba hoặc tùy chỉnh các phím tắt để truy cập nhanh ứng dụng. Mặc dù không thể di chuyển thanh Taskbar, người dùng vẫn có thể tìm cách tùy chỉnh giao diện và chức năng theo ý muốn.
Mặc dù có rất nhiều yêu cầu từ người dùng về việc khôi phục khả năng di chuyển thanh taskbar như trong Windows 10, Microsoft vẫn chưa có động thái chính thức nào về việc thay đổi thiết kế này trong Windows 11. Các diễn đàn và cộng đồng trực tuyến vẫn tiếp tục thảo luận sôi nổi về vấn đề này, và nhiều người dùng bày tỏ hy vọng Microsoft sẽ lắng nghe phản hồi và đưa tùy chọn di chuyển taskbar trở lại trong các bản cập nhật tương lai. Tuy nhiên, cho đến thời điểm hiện tại (cuối năm 2023/đầu năm 2024), thanh taskbar vẫn được giữ cố định ở cạnh dưới màn hình.
Kết Luận
Bài viết của DANO COMPUTER đã trình bày chi tiết các cách tùy chỉnh thanh Taskbar trên Windows 11, từ căn chỉnh biểu tượng, thay đổi kích thước, làm trong suốt đến khắc phục sự cố. Mặc dù việc di chuyển vị trí vật lý của thanh Taskbar bị hạn chế, nhưng bạn hoàn toàn có thể tùy chỉnh giao diện và chức năng để phù hợp với nhu cầu sử dụng cá nhân. Hãy thử nghiệm các tùy chỉnh này để tìm ra cài đặt phù hợp nhất và chia sẻ bài viết này với bạn bè nếu bạn thấy hữu ích!