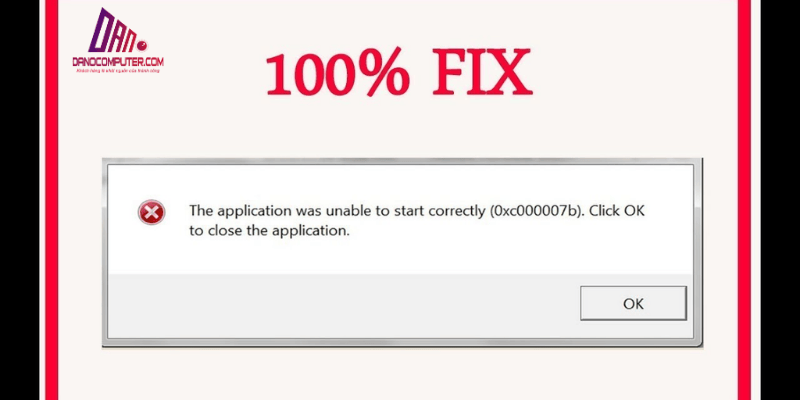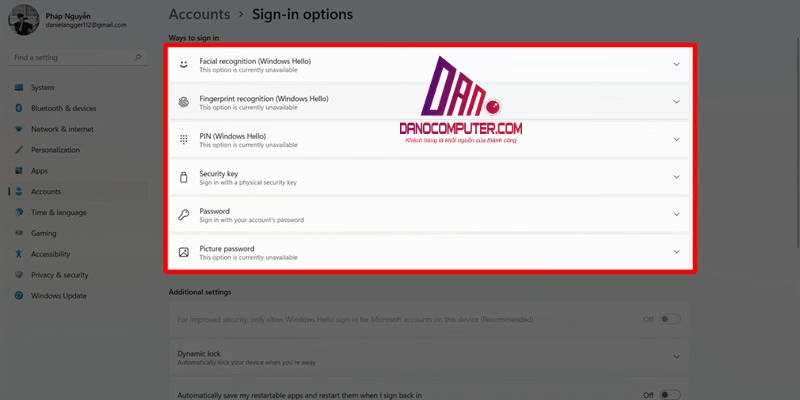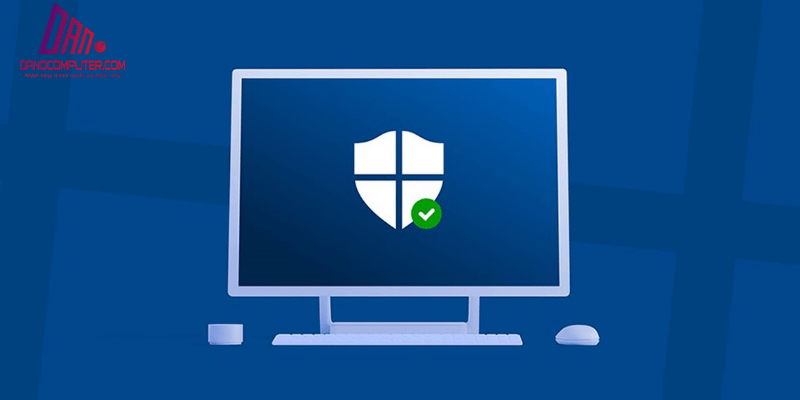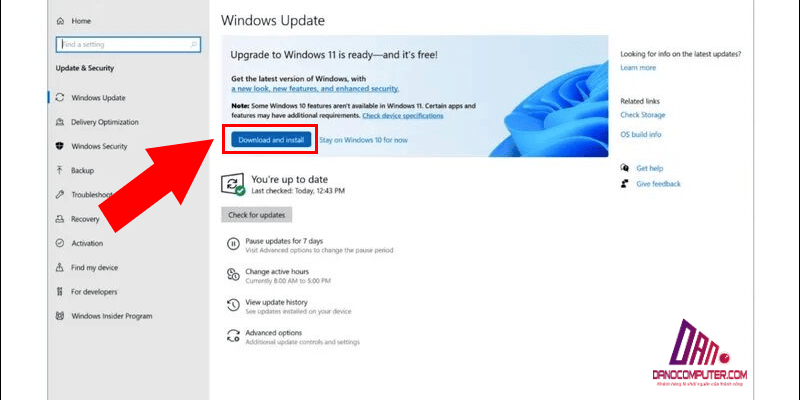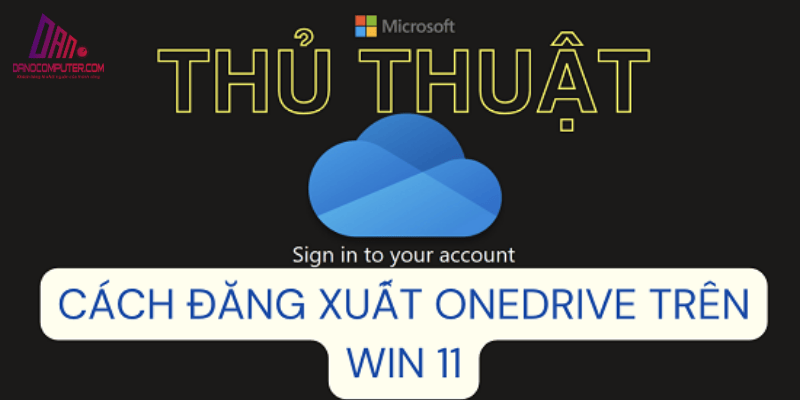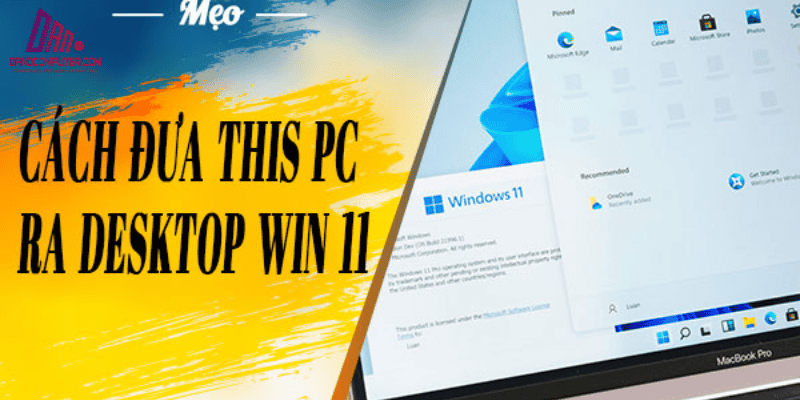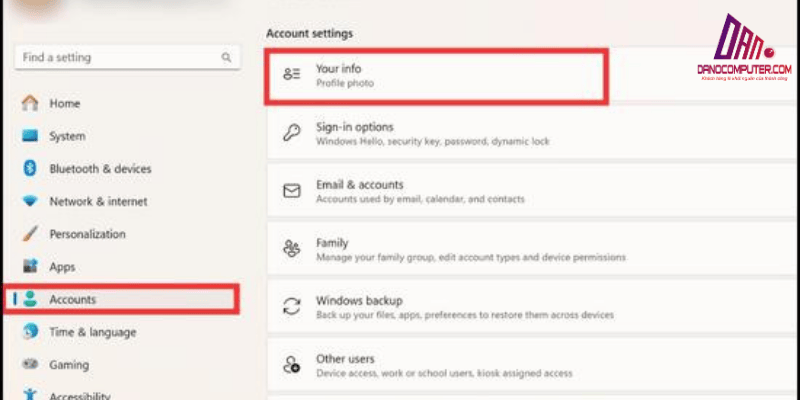Trong môi trường làm việc số hiện đại, việc quản lý dữ liệu cá nhân và công việc thường xuyên đòi hỏi người dùng phải thực hiện cách di chuyển file trên win 11 một cách nhanh chóng và hiệu quả. Ví dụ, một sinh viên cần sắp xếp tài liệu học tập giữa các thư mục khác nhau, hay một nhân viên văn phòng cần chuyển báo cáo từ máy tính cá nhân lên ổ đĩa mạng chung. Kỹ năng này, dù có vẻ đơn giản, lại đóng vai trò then chốt trong việc duy trì năng suất và tổ chức công việc hàng ngày.
Các Phương Pháp Di Chuyển File Cơ Bản

Phần này sẽ trình bày các phương pháp di chuyển file đơn giản, dễ thực hiện, phù hợp với người mới bắt đầu. Bao gồm kéo và thả, sử dụng tổ hợp phím tắt, và menu chuột phải.
1. Kéo và Thả
Phương pháp di chuyển file trên máy tính bằng thao tác kéo và thả được xem là một trong những cách trực quan và dễ thực hiện nhất. Phương pháp này đặc biệt hữu ích khi bạn chỉ cần chuyển một hoặc hai tệp từ vị trí này sang vị trí khác.
Để thực hiện, bạn chỉ cần mở File Explorer (nhấn tổ hợp phím Win + E), tìm đến thư mục chứa file cần di chuyển. Sau đó, mở một cửa sổ File Explorer khác đến thư mục đích. Nhấp chuột vào file mà bạn muốn di chuyển, giữ chuột và kéo file đến vị trí mong muốn rồi thả. Lưu ý rằng nếu bạn kéo file giữa các ổ đĩa khác nhau, biểu tượng dấu “+” sẽ xuất hiện, cho biết rằng bạn đang sao chép file thay vì di chuyển.
Tuy nhiên, phương pháp kéo và thả có thể trở nên kém hiệu quả hơn khi làm việc với số lượng lớn tệp hoặc khi di chuyển tệp đến các thư mục nằm sâu trong hệ thống thư mục phức tạp. Trong những trường hợp này, các phương pháp khác có thể mang lại sự chính xác và tốc độ cao hơn. Mặc dù trực quan, phương pháp kéo và thả đôi khi có thể dẫn đến lỗi vô ý, đặc biệt đối với người mới bắt đầu. Ví dụ, người dùng có thể vô tình thả file vào sai thư mục nếu không cẩn thận quan sát trong quá trình kéo.
Để hiểu rõ hơn về những lỗi có thể xảy ra trong quá trình quản lý file, bạn có thể tham khảo bài viết hướng dẫn đổi tên file Excel trên Windows 11. Bài viết này không chỉ đề cập đến cách đổi tên file mà còn bao gồm các mẹo khắc phục sự cố thường gặp.
2. Sử Dụng Tổ Hợp Phím Ctrl + C/X và Ctrl + V
Phương pháp sử dụng tổ hợp phím mang lại sự chính xác và khả năng kiểm soát cao hơn trong quá trình di chuyển file. Đầu tiên, bạn chọn file hoặc thư mục cần di chuyển, sau đó nhấn Ctrl + C để sao chép hoặc Ctrl + X để cắt file. Tiếp theo, điều hướng đến thư mục đích và nhấn Ctrl + V để dán file. Phương pháp này rất hữu ích khi bạn cần cách di chuyển file từ thư mục này sang thư mục khác hoặc trong các trường hợp phức tạp.
Đối với người dùng thành thạo, việc sử dụng phím tắt giúp tăng đáng kể tốc độ thao tác so với việc sử dụng chuột, đặc biệt khi thực hiện di chuyển file thường xuyên. Ví dụ, các chuyên gia về quản lý dữ liệu và kỹ thuật viên hệ thống thường ưu tiên sử dụng phím tắt để tối ưu hóa quy trình làm việc của họ.
Nếu bạn cần biết thêm về cách mở Windows Explorer, bài viết trình bày nhiều cách mở Windows Explorer trên Windows 11 có thể giúp bạn. Bài viết này cung cấp các mẹo và thủ thuật để tối ưu hóa việc sử dụng File Explorer hiệu quả hơn.
3. Menu Chuột Phải
Sử dụng menu chuột phải cũng là một cách tiện lợi để di chuyển file. Bạn chỉ cần chọn file cần di chuyển, nhấp chuột phải và chọn “Cut” hoặc “Copy” từ menu ngữ cảnh. Sau đó, điều hướng đến thư mục đích, nhấp chuột phải và chọn “Paste”. Phương pháp này dễ dàng và giúp bạn thực hiện nhanh chóng các thao tác di chuyển.
Cách Chuyển File Vào Thư Mục Cụ Thể Trên Windows 11
Khi bạn cần cách chuyển file vào thư mục, bạn có thể áp dụng các phương pháp đã nêu ở trên để thực hiện thao tác này.
- Hướng dẫn chi tiết các bước để chọn thư mục đích và di chuyển file đến đó.
- Sử dụng ví dụ minh họa để người đọc dễ hình dung.
- Lưu ý về việc kiểm tra quyền truy cập vào thư mục đích.
Cách Di Chuyển File Từ Thư Mục Này Sang Thư Mục Khác
Hướng dẫn người dùng cách di chuyển file giữa các thư mục khác nhau một cách dễ dàng và nhanh chóng. Bạn có thể sử dụng các phương pháp đã nêu ở trên (kéo thả, tổ hợp phím, menu chuột phải) để thực hiện thao tác này. Mở nhiều cửa sổ File Explorer có thể giúp bạn dễ dàng di chuyển tệp và thư mục giữa các thư mục khác nhau. Điều này sẽ giúp bạn thao tác thuận tiện hơn và tiết kiệm thời gian.
Di Chuyển Thư Mục Trên Máy Tính Windows 11
Việc di chuyển thư mục trên máy tính cũng tương tự như di chuyển file. Bạn có thể áp dụng các phương pháp đã nêu ở trên để thực hiện thao tác này.
Di Chuyển Thư Mục Giữa Các Thư Mục Khác Nhau
Khi bạn cần di chuyển thư mục, bạn có thể làm theo các bước tương tự như di chuyển file. Tất cả nội dung bên trong thư mục sẽ được di chuyển cùng nhau. Ví dụ, nếu bạn muốn di chuyển thư mục “Hình ảnh” từ “Tải xuống” sang “Tài liệu”, bạn chỉ cần chọn thư mục đó và sử dụng một trong ba phương pháp trên để thực hiện.
Cách Di Chuyển Thư Mục Từ Ổ C Sang Ổ D Win 11

Việc di chuyển thư mục từ ổ C sang ổ D là một cách hữu hiệu để giải phóng dung lượng cho ổ C, đặc biệt là khi ổ này chứa hệ điều hành. Để thực hiện việc này, bạn có thể làm theo các bước sau:
- Mở File Explorer và tìm đến thư mục bạn muốn di chuyển (ví dụ: “Downloads”).
- Nhấp chuột phải vào thư mục và chọn “Properties”.
- Trong tab “Location”, nhấn nút “Move…”.
- Chọn ổ D làm vị trí mới và nhấn “Select Folder”.
Lưu ý rằng bạn cần đảm bảo ổ D có đủ dung lượng để chứa toàn bộ dữ liệu trong thư mục. Tuy nhiên, cần lưu ý rằng việc di chuyển các thư mục hệ thống quan trọng hoặc thư mục chương trình cài đặt từ ổ C sang ổ D có thể gây ra sự cố cho hệ điều hành và ứng dụng. Mặc dù Windows cho phép di chuyển các thư mục người dùng như ‘Documents’ và ‘Downloads’, việc di chuyển các thư mục khác cần được thực hiện cẩn thận và chỉ khi người dùng hiểu rõ về hậu quả tiềm ẩn.
Mẹo Nâng Cao Khi Di Chuyển File và Thư Mục
Giới thiệu các mẹo giúp việc di chuyển file trở nên nhanh chóng và hiệu quả hơn.
Sử Dụng Tính Năng Send To
Tính năng “Send to” cho phép bạn cách di chuyển thư mục nhanh chóng đến các vị trí thường dùng. Bạn chỉ cần chọn file, nhấp chuột phải, chọn “Send to” từ menu và chọn vị trí mà bạn muốn di chuyển đến. Đây là một cách rất tiện lợi nếu bạn thường xuyên di chuyển file đến cùng một vị trí.
Sử Dụng Thanh Ribbon Trong File Explorer
Thanh Ribbon trong File Explorer cung cấp nhiều tùy chọn quản lý file. Bạn có thể sử dụng các nút “Copy to” và “Move to” trên thẻ “Home” để thực hiện việc di chuyển file. Chọn file cần di chuyển, nhấp vào tab “Home”, sau đó chọn nút tương ứng để chọn vị trí đích.
Sử Dụng Nhiều Cửa Sổ/Tab File Explorer
Mở nhiều cửa sổ hoặc tab File Explorer có thể giúp bạn dễ dàng cách di chuyển File trên máy tính giữa các thư mục khác nhau. Bạn có thể kéo thả file giữa các cửa sổ hoặc sử dụng copy/paste để di chuyển file nhanh chóng.
Tích Hợp Đám Mây và Ảnh Hưởng Đến Quản Lý File
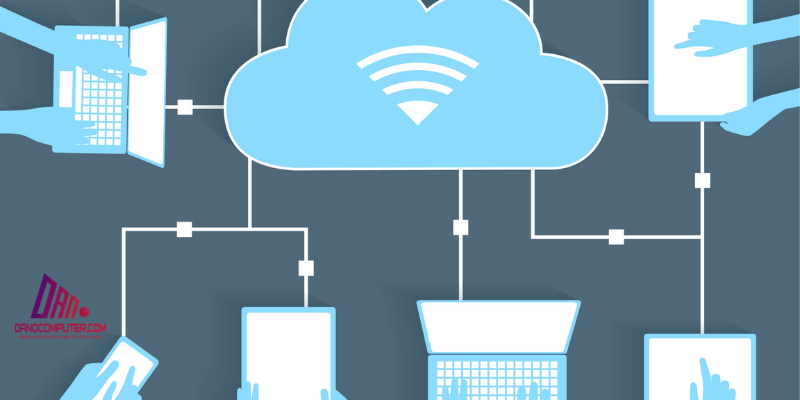
Một xu hướng đáng chú ý trong quản lý file hiện đại là sự tích hợp sâu rộng của dịch vụ lưu trữ đám mây như OneDrive, Google Drive và Dropbox vào File Explorer. Windows 11 tích hợp OneDrive trực tiếp vào File Explorer, cho phép người dùng truy cập và quản lý file trên đám mây một cách liền mạch như file cục bộ. Điều này ảnh hưởng đến cách người dùng di chuyển file, vì giờ đây họ có thể dễ dàng di chuyển file giữa máy tính cục bộ và đám mây bằng các phương pháp tương tự như di chuyển file cục bộ.
Ví dụ, người dùng có thể kéo và thả file từ thư mục máy tính vào thư mục OneDrive hiển thị trong File Explorer để tải file lên đám mây, hoặc ngược lại để tải file từ đám mây về máy. Sự tích hợp này giúp đơn giản hóa quy trình làm việc và tăng cường khả năng truy cập dữ liệu từ mọi nơi.
Sử Dụng Công Cụ Đồng Bộ Hóa và Cộng Tác
Cùng với tích hợp đám mây, việc sử dụng các công cụ đồng bộ hóa và cộng tác như Microsoft Teams và SharePoint cũng ngày càng phổ biến. Các công cụ này thường tích hợp khả năng quản lý file, cho phép người dùng chia sẻ và cộng tác trên file trực tiếp từ giao diện của ứng dụng. Khi di chuyển file trong môi trường cộng tác, người dùng cần lưu ý đến quyền truy cập và phiên bản file để tránh xung đột và đảm bảo tính toàn vẹn của dữ liệu. Ví dụ, khi di chuyển file vào một thư mục SharePoint được chia sẻ, hệ thống sẽ tự động quản lý phiên bản và thông báo cho các thành viên khác về thay đổi.
Khắc Phục Sự Cố Thường Gặp Khi Di Chuyển File
Hướng dẫn cách xử lý các lỗi có thể xảy ra trong quá trình di chuyển file.
Lỗi Access Denied
Khi gặp phải lỗi “Access Denied”, nguyên nhân thường do quyền truy cập không đủ hoặc file đang được sử dụng bởi một ứng dụng khác. Bạn có thể khắc phục bằng cách đóng ứng dụng đang sử dụng file đó hoặc chạy File Explorer với quyền Admin.
Di Chuyển File Chậm Hoặc Bị Kẹt
Nếu quá trình di chuyển file chậm hoặc bị kẹt, có thể do file quá lớn hoặc hệ thống đang bận. Hãy kiên nhẫn chờ đợi hoặc đóng các ứng dụng không cần thiết để giải phóng tài nguyên.
File Bị Mất Sau Khi Di Chuyển
Trường hợp này rất hiếm gặp, nhưng nếu xảy ra, hãy kiểm tra Recycle Bin để xem file có bị xóa không. Hãy nhớ sao lưu dữ liệu để tránh mất mát thông tin quan trọng.
Kết Luận
Bài viết của DANO COMPUTER đã cung cấp hướng dẫn chi tiết về cách di chuyển file trên win 11, từ các phương pháp cơ bản đến nâng cao. Nắm vững những kỹ năng này sẽ giúp bạn quản lý dữ liệu hiệu quả và tối ưu hóa trải nghiệm sử dụng máy tính. Hãy thử áp dụng các phương pháp này và khám phá thêm những mẹo hữu ích khác để trở thành một người dùng Windows 11 thành thạo.