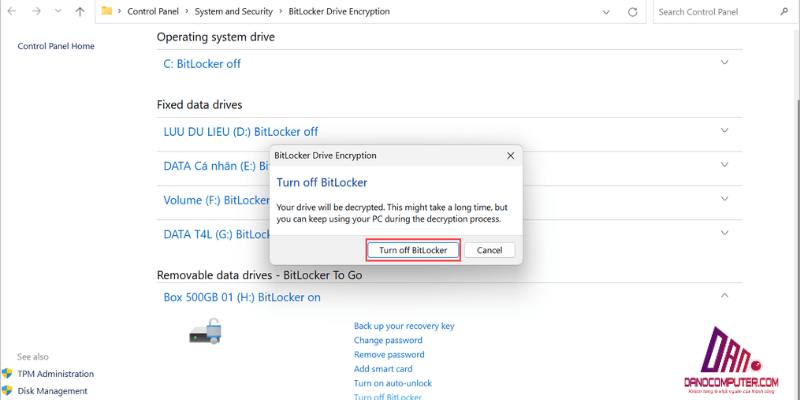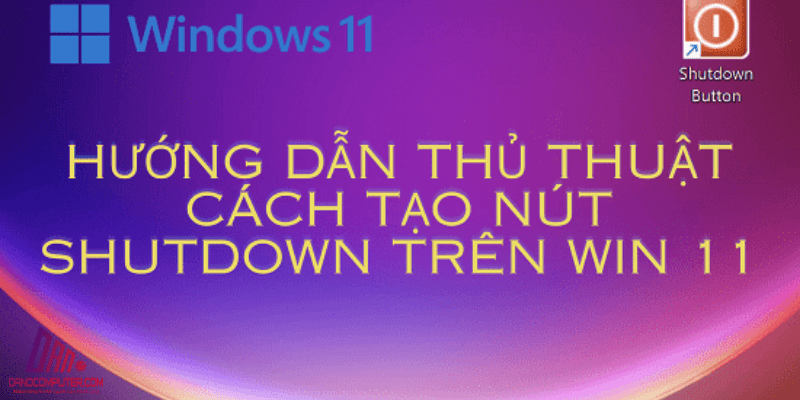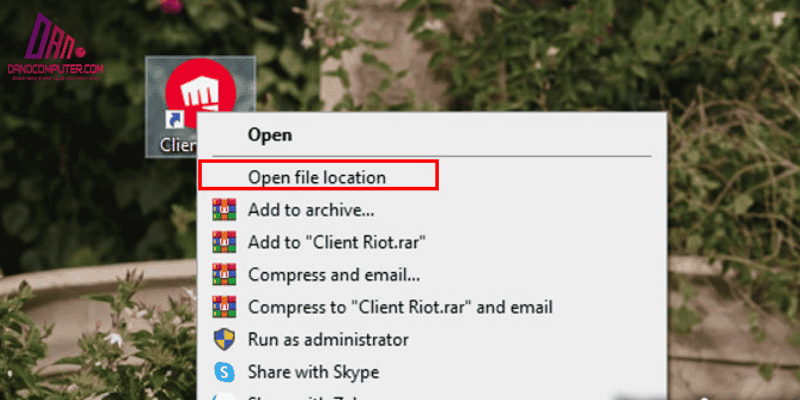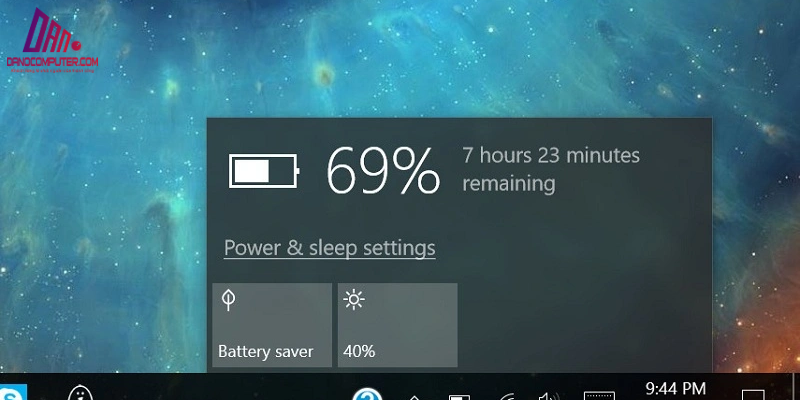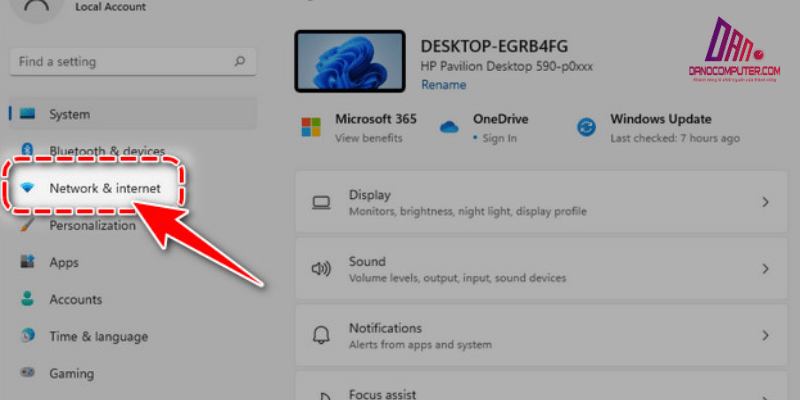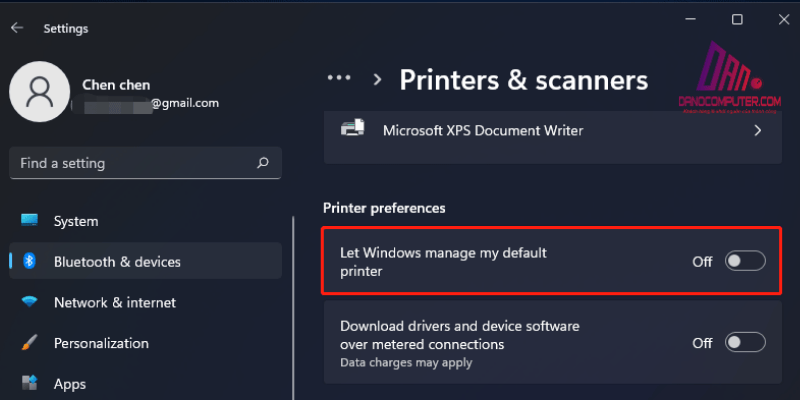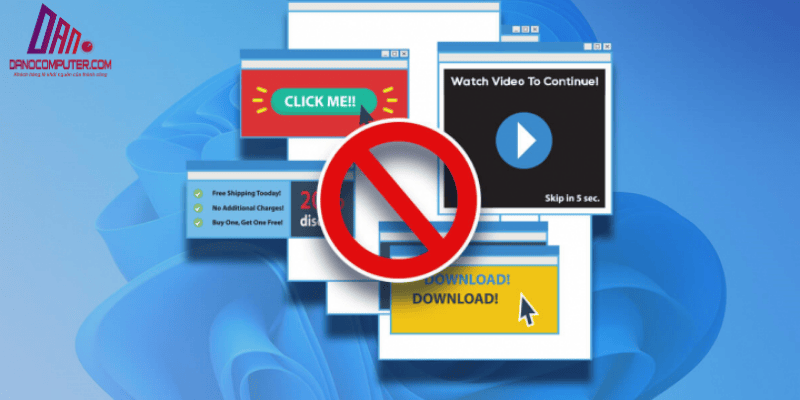Quản lý ứng dụng chạy nền trên Windows 11, đặc biệt là OneDrive, đôi khi gây khó khăn cho người dùng. Bài viết này hướng dẫn chi tiết cách đăng xuất onedrive trên win 11, giúp người dùng hiểu rõ tác động của việc đăng nhập OneDrive đến hiệu suất hệ thống và kiểm soát tốt hơn tài nguyên máy tính. Chúng ta sẽ tìm hiểu các phương pháp đơn giản để đăng xuất OneDrive trên Windows 11, cũng như trên các nền tảng khác, bao gồm Windows 10, macOS và điện thoại di động.
Tại Sao Bạn Cần Đăng Xuất OneDrive Trên Windows 11?
Việc đăng xuất OneDrive không chỉ là một thao tác đơn giản mà còn mang lại nhiều lợi ích quan trọng:
- Bảo mật thông tin cá nhân: Khi sử dụng máy tính công cộng hoặc chia sẻ thiết bị với người khác, việc đăng xuất giúp bảo vệ dữ liệu nhạy cảm khỏi việc bị truy cập trái phép.
- Quản lý tài khoản: Nếu bạn cần chuyển đổi giữa các tài khoản Microsoft khác nhau, việc đăng xuất là cần thiết.
- Giải phóng tài nguyên hệ thống: OneDrive có thể tiêu tốn nhiều tài nguyên, ảnh hưởng đến hiệu suất máy tính. Đăng xuất giúp máy tính hoạt động mượt mà hơn. Đặc biệt, OneDrive có thể sử dụng đáng kể CPU và RAM để liên tục đồng bộ hóa dữ liệu, ngay cả khi người dùng không chủ động làm việc với ứng dụng. Ví dụ, trong quá trình đồng bộ hóa ban đầu của một lượng lớn dữ liệu hoặc khi có nhiều thay đổi tập tin, OneDrive có thể chiếm dụng từ 20% đến 50% CPU, làm chậm các ứng dụng khác và tăng mức tiêu thụ pin trên laptop.
- Không còn nhu cầu sử dụng: Nếu bạn quyết định chuyển sang dịch vụ lưu trữ khác như Google Drive, việc đăng xuất là bước đầu tiên.
Với những lý do trên, việc hiểu rõ cách thức đăng xuất và quản lý OneDrive trở nên rất quan trọng. Nếu bạn chưa biết cách đăng nhập OneDrive trên Windows 11, bạn có thể tham khảo hướng dẫn cách đăng nhập OneDrive để tối ưu hóa trải nghiệm sử dụng dịch vụ này.
Cách Đăng Xuất OneDrive Trên Windows 11: Các Phương Pháp Đơn Giản
Dưới đây là hai phương pháp đơn giản để đăng xuất OneDrive trên Windows 11.
1. Đăng Xuất Nhanh Chóng Qua Taskbar

Cách 1: Qua Biểu Tượng OneDrive Trên Thanh Taskbar
- Bước 1: Tìm biểu tượng đám mây OneDrive ở góc dưới bên phải màn hình, trong thanh taskbar.
- Nếu không thấy biểu tượng, hãy nhấp vào mũi tên “Hiển thị biểu tượng ẩn” để tìm kiếm.
- Bước 2: Nhấp chuột phải vào biểu tượng OneDrive.
- Bước 3: Chọn “Cài đặt” từ menu hiện ra.
- Bước 4: Trong cửa sổ cài đặt, chuyển đến tab “Tài khoản”.
- Bước 5: Nhấp vào nút “Đăng xuất” hoặc “Hủy liên kết PC này” và xác nhận.
2. Đăng Xuất Triệt Để Hơn Qua Cài Đặt Windows
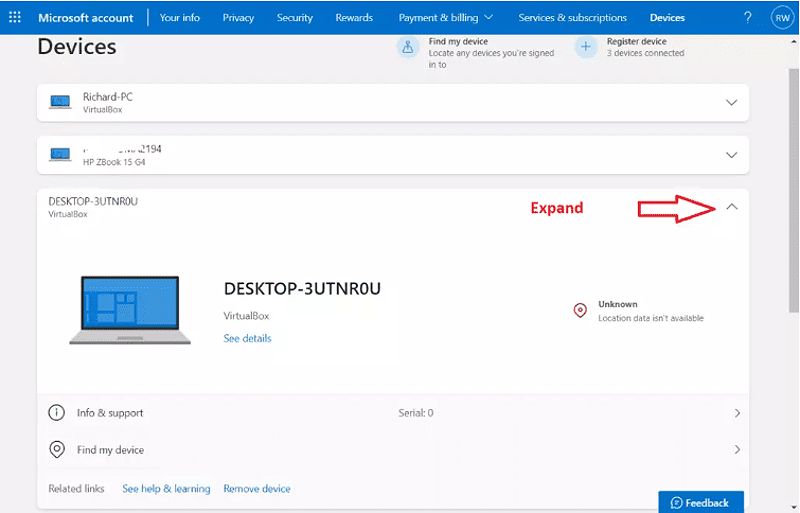
Nếu bạn muốn thực hiện một cách triệt để hơn, hãy làm theo các bước sau:
- Bước 1 : Mở “Cài đặt” Windows bằng cách nhấn tổ hợp phím
Windows + Ihoặc tìm kiếm “Cài đặt” trong menu Start. - Bước 2: Chọn “Tài khoản”.
- Bước 3: Trong phần “Email & tài khoản”, tìm tài khoản OneDrive của bạn trong danh sách.
- Bước 4: Nhấp vào tài khoản đó và chọn “Ngắt kết nối” hoặc “Xóa”.
- Bước 5 : Xác nhận hành động và hoàn tất quá trình.
Lưu ý quan trọng: Việc ‘Ngắt kết nối’ tài khoản OneDrive theo cách này sẽ không xóa dữ liệu trực tuyến của bạn trên đám mây OneDrive. Tuy nhiên, nó có thể xóa các tập tin đã được đồng bộ hóa cục bộ trên máy tính của bạn nếu bạn chọn tùy chọn đó trong quá trình ngắt kết nối. Hãy đảm bảo bạn đã sao lưu các tập tin quan trọng trước khi thực hiện thao tác này nếu cần.
Cách Đăng Xuất OneDrive Trên Các Nền Tảng Khác
Ngoài Windows 11, OneDrive cũng có mặt trên nhiều nền tảng khác nhau. Dưới đây là hướng dẫn cách đăng xuất OneDrive trên một số thiết bị phổ biến.
Cách Đăng Xuất OneDrive Trên Windows 10

Quá trình đăng xuất OneDrive trên Windows 10 tương tự như trên Windows 11:
- Bước 1: Tìm và nhấp vào biểu tượng đám mây OneDrive trên thanh taskbar.
- Bước 2: Nhấp vào biểu tượng cài đặt và chọn “Tài khoản”.
- Bước 3: Nhấp vào “Đăng xuất” hoặc “Hủy liên kết PC này” và xác nhận.
Cách Đăng Xuất OneDrive Trên Macbook
Để đăng xuất OneDrive trên macOS, bạn thực hiện như sau:
- Bước 1: Tìm biểu tượng đám mây OneDrive trên thanh menu ở góc trên bên phải màn hình.
- Bước 2: Nhấp vào biểu tượng và chọn biểu tượng ba chấm (…) để mở menu tùy chọn.
- Bước 3: Chọn “Tùy chọn” và chuyển đến tab “Tài khoản”.
- Bước 4: Nhấp vào “Hủy liên kết máy Mac này” và xác nhận.
Cách Đăng Xuất OneDrive Trên Điện Thoại
Nếu bạn muốn đăng xuất OneDrive trên điện thoại, làm theo các bước sau:
Trên Android
- Bước 1: Mở ứng dụng OneDrive trên điện thoại.
- Bước 2: Nhấn vào biểu tượng hồ sơ ở góc trên bên trái.
- Bước 3: Cuộn xuống và chọn “Cài đặt”.
- Bước 4: Nhấn vào “Đăng xuất” và xác nhận.
Trên iPhone
- Bước 1: Mở ứng dụng OneDrive trên iPhone.
- Bước 2: Nhấn vào biểu tượng “Tôi” ở góc dưới bên phải.
- Bước 3: Chọn “Cài đặt”.
- Bước 4: Nhấn vào “Đăng xuất” và xác nhận.
Hủy Liên Kết, Ẩn và Gỡ Cài Đặt OneDrive: Lựa Chọn Nào Phù Hợp?
Ngoài việc đăng xuất, bạn cũng có thể thực hiện các thao tác khác để quản lý OneDrive hiệu quả hơn.
Hủy Liên Kết OneDrive
Khi bạn hủy liên kết OneDrive, tài khoản sẽ không còn được đồng bộ hóa với máy tính này nhưng vẫn có thể truy cập từ các thiết bị khác. Để hủy liên kết, bạn có thể làm theo các bước tương tự như đăng xuất, chỉ cần chọn “Hủy liên kết” thay vì “Đăng xuất”.
Ẩn OneDrive
Nếu bạn muốn giảm sự xuất hiện của OneDrive trên máy tính mà không cần phải xóa, bạn có thể ẩn nó trong File Explorer hoặc thanh taskbar. Điều này giúp không gian làm việc của bạn trở nên gọn gàng hơn.
Gỡ Cài Đặt OneDrive
Nếu bạn muốn loại bỏ hoàn toàn OneDrive khỏi máy tính, hãy làm theo các bước sau:
- Bước 1: Mở “Cài đặt” và chọn “Ứng dụng”.
- Bước 2: Trong “Ứng dụng & Tính năng”, tìm Microsoft OneDrive.
- Bước 3: Nhấp vào và chọn “Gỡ cài đặt”.
- Bước 4: Xác nhận và hoàn tất quá trình.
So Sánh OneDrive và Google Drive: Nên Chọn Dịch Vụ Nào?
Khi quyết định giữa việc sử dụng OneDrive và Google Drive, có một số yếu tố cần cân nhắc:
- Dung lượng miễn phí: Google Drive và OneDrive hiện tại đều cung cấp 15GB dung lượng miễn phí chung cho tài khoản Google và 5GB dung lượng miễn phí cho tài khoản Microsoft OneDrive. Tuy nhiên, Google Drive chia sẻ 15GB này cho Gmail và Google Photos, trong khi 5GB của OneDrive chỉ dành riêng cho lưu trữ đám mây. Cần lưu ý rằng các chương trình khuyến mãi hoặc gói đăng ký trả phí có thể thay đổi dung lượng miễn phí và trả phí.
- Tích hợp hệ sinh thái: OneDrive hoạt động tốt hơn với các ứng dụng của Microsoft, trong khi Google Drive tích hợp tốt với các ứng dụng của Google.
- Chia sẻ và cộng tác: Cả hai dịch vụ đều cho phép chia sẻ và cộng tác, nhưng cách thức thực hiện có thể khác nhau.
- Bảo mật: Cả hai dịch vụ đều có các biện pháp bảo mật mạnh mẽ, nhưng người dùng cần kiểm tra cài đặt và chính sách bảo mật của từng dịch vụ.
Khắc Phục Các Vấn Đề Thường Gặp Với OneDrive
Dưới đây là một số giải pháp cho các vấn đề phổ biến khi sử dụng OneDrive:
- OneDrive không đồng bộ: Nếu bạn gặp sự cố đồng bộ hóa, hãy kiểm tra kết nối internet và cài đặt đồng bộ.
- Quá nhiều thông báo: Bạn có thể giảm số lượng thông báo từ OneDrive bằng cách điều chỉnh cài đặt thông báo trong ứng dụng.
- OneDrive chiếm nhiều tài nguyên: Để tối ưu hóa hiệu suất OneDrive, hãy xem xét tắt đồng bộ OneDrive trên điện thoại hoặc trên máy tính khác khi không cần thiết.
Kết Luận
Trong bối cảnh bảo mật thông tin cá nhân ngày càng được chú trọng, việc nắm vững cách đăng xuất OneDrive trên Windows 11 và các thao tác quản lý tài khoản đám mây khác trở nên vô cùng quan trọng.
Bằng cách hiểu rõ các phương pháp đăng xuất và hủy liên kết, bạn có thể kiểm soát tốt hơn việc sử dụng OneDrive trên các thiết bị khác nhau, bao gồm Windows 10, macOS và cả điện thoại di động. Hãy áp dụng những kiến thức được DANO COMPUTER chia sẻ để có trải nghiệm sử dụng máy tính tốt hơn và bảo vệ thông tin cá nhân của mình.