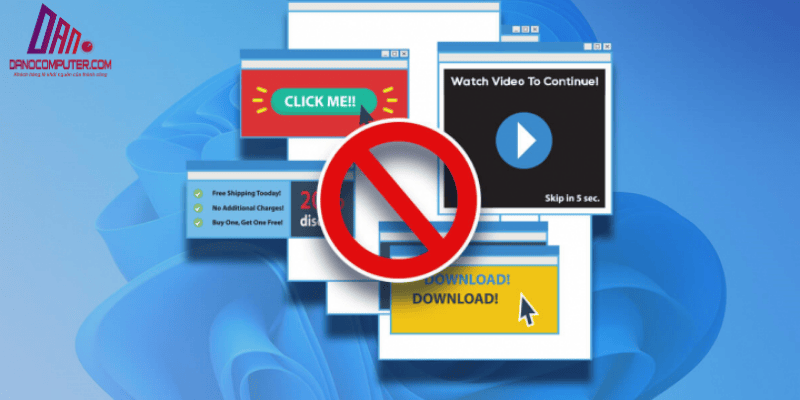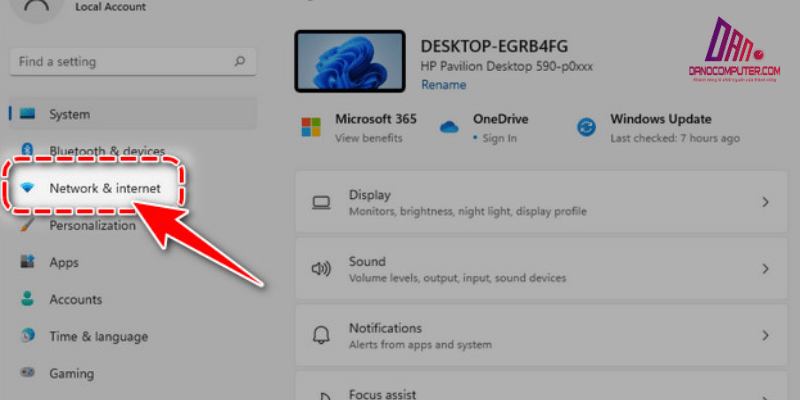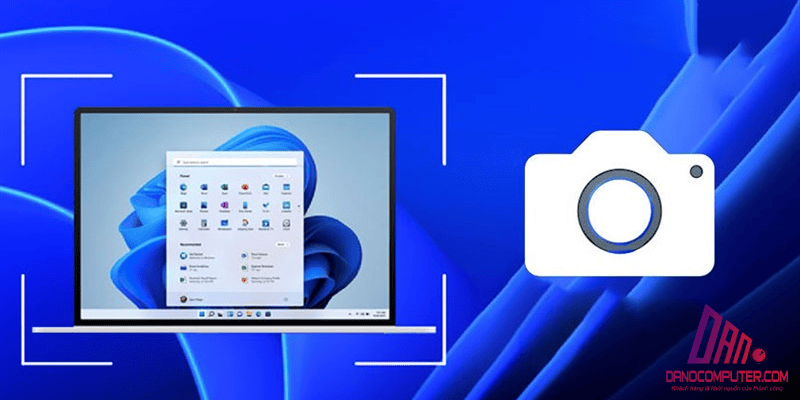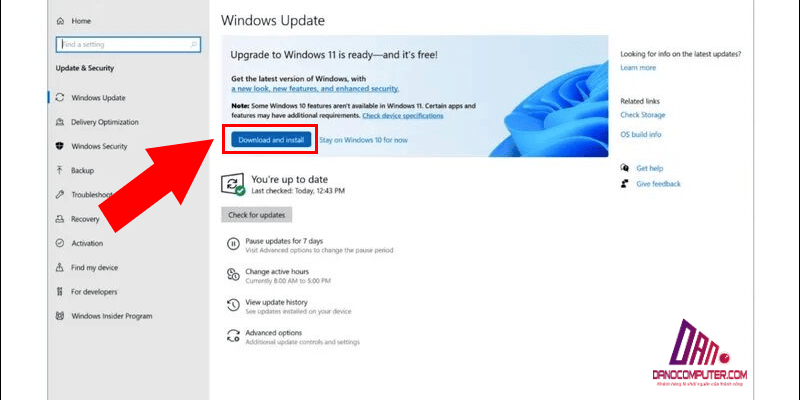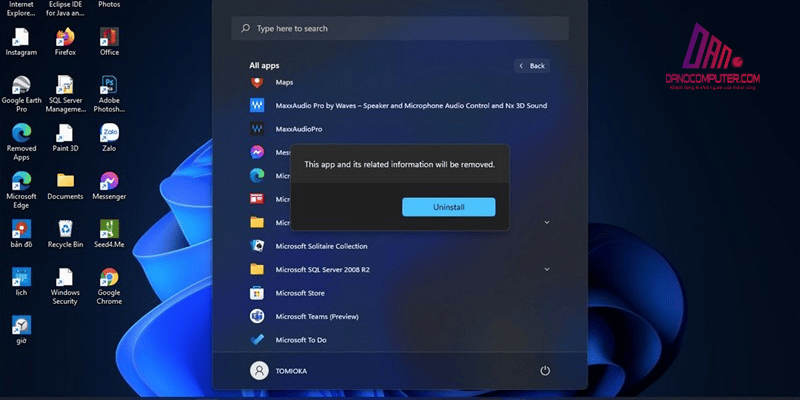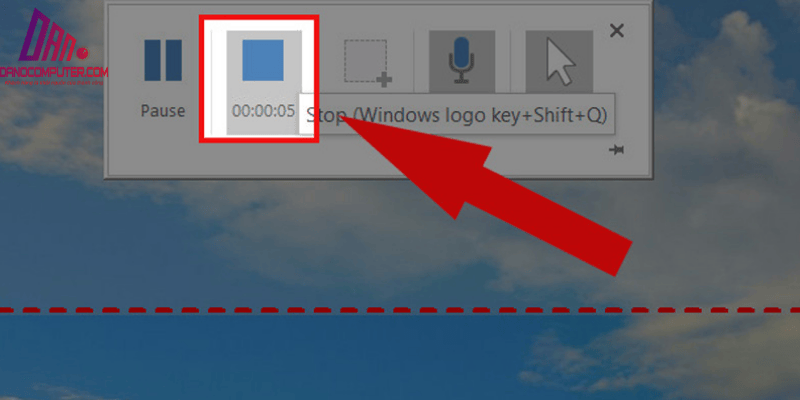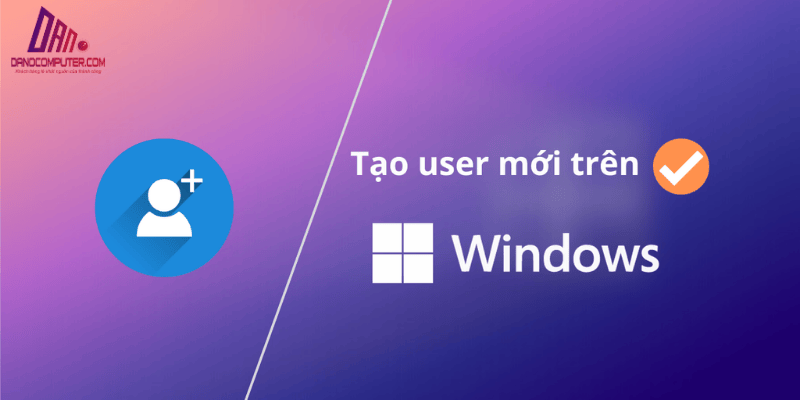Với sự phổ biến của lưu trữ đám mây trong quản lý dữ liệu, việc nắm vững cách đăng nhập onedrive trên máy tính win 11 trở nên thiết yếu đối với nhiều người dùng. Bài viết này hướng dẫn chi tiết quy trình đăng nhập OneDrive trên Windows 11, giải đáp các thắc mắc và khắc phục các vấn đề người dùng thường gặp phải, từ việc tạo tài khoản Microsoft cho đến việc sử dụng các tính năng cơ bản của OneDrive. Mục tiêu là đơn giản hóa quá trình và giúp người dùng tận dụng tối đa tiện ích của dịch vụ lưu trữ đám mây này.
OneDrive Là Gì Và Tại Sao Bạn Nên Sử Dụng?
Khái Niệm Về OneDrive

OneDrive là dịch vụ lưu trữ đám mây do Microsoft phát triển, cho phép người dùng lưu trữ tài liệu, hình ảnh và nhiều loại dữ liệu khác trên internet. Bạn có thể xem OneDrive như một “ổ cứng di động”, giúp bạn dễ dàng truy cập dữ liệu từ bất kỳ thiết bị nào có kết nối internet. Nhờ vào khả năng bảo mật và đồng bộ hóa, dữ liệu của bạn sẽ luôn được bảo vệ và an toàn. Để hiểu thêm về cách quản lý tài nguyên hệ thống và bảo mật thông tin cá nhân, bạn có thể tham khảo bài viết về cách đăng xuất OneDrive trên Windows 11, giúp bạn quản lý tài khoản hiệu quả hơn.
Lợi Ích Khi Sử Dụng OneDrive
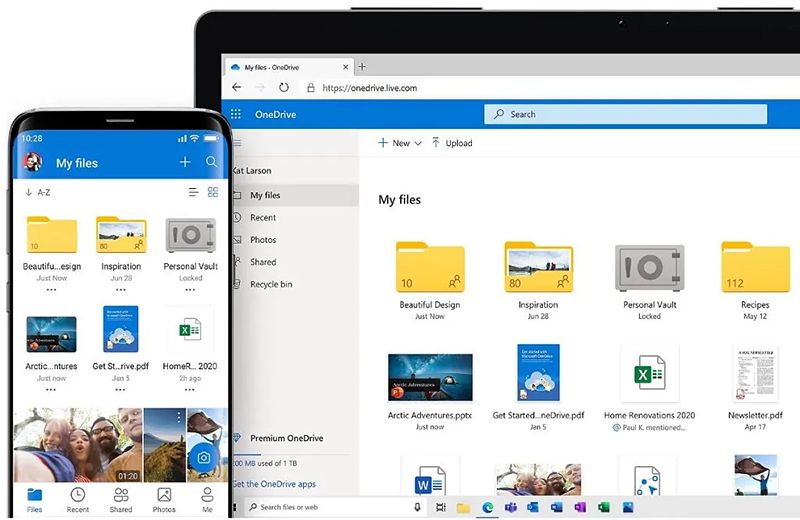
Khi sử dụng OneDrive, bạn sẽ nhận được nhiều lợi ích nổi bật:
- Sao lưu Dữ liệu An toàn: OneDrive sử dụng các biện pháp bảo mật tiên tiến để bảo vệ dữ liệu của bạn. Dữ liệu được mã hóa khi truyền tải và lưu trữ trên máy chủ của Microsoft. Ngoài ra, Microsoft còn áp dụng các tiêu chuẩn bảo mật hàng đầu như tuân thủ ISO 27001 và các chứng nhận bảo mật khác, đảm bảo rằng dữ liệu của bạn được bảo vệ khỏi truy cập trái phép và các rủi ro mất mát dữ liệu. Ví dụ, trong trường hợp thiết bị của bạn bị hỏng hoặc bị đánh cắp, dữ liệu của bạn vẫn an toàn và có thể khôi phục từ OneDrive.
- Truy Cập Mọi Nơi: Bạn có thể làm việc với tài liệu từ máy tính, điện thoại hoặc máy tính bảng ở bất kỳ đâu.
- Chia Sẻ Dễ Dàng: Chia sẻ tài liệu với bạn bè và đồng nghiệp chỉ với vài cú nhấp chuột.
- Tiết Kiệm Dung Lượng: OneDrive giúp giải phóng không gian lưu trữ trên ổ cứng máy tính của bạn. Tuy nhiên, cần lưu ý rằng, nếu bạn chọn đồng bộ hóa tất cả các thư mục OneDrive về máy tính, bạn có thể không thực sự tiết kiệm được dung lượng ổ cứng, vì các tệp vẫn được lưu trữ cục bộ. Để thực sự tiết kiệm dung lượng, bạn cần sử dụng tính năng “Files On-Demand” (Tệp theo yêu cầu) của OneDrive, cho phép bạn chỉ tải xuống các tệp khi cần.
- Tích Hợp Sẵn: OneDrive được cài đặt sẵn trên Windows 11, giúp bạn dễ dàng sử dụng mà không cần cài đặt phức tạp.
- Cộng Tác Dễ Dàng: OneDrive không chỉ là nơi lưu trữ cá nhân mà còn là công cụ mạnh mẽ cho làm việc nhóm. Nhiều người dùng có thể cùng nhau chỉnh sửa tài liệu Word, Excel, PowerPoint trực tuyến đồng thời, giúp tăng cường hiệu quả cộng tác. Tính năng này đặc biệt hữu ích cho các dự án nhóm, khi các thành viên cần phối hợp và cập nhật thông tin liên tục. Ví dụ, một nhóm marketing có thể cùng nhau xây dựng bản trình bày PowerPoint trên OneDrive và theo dõi tiến độ chỉnh sửa của nhau theo thời gian thực.
So với Google Drive, OneDrive có lợi thế là tích hợp sâu với hệ sinh thái Microsoft như Office, giúp người dùng Windows 11 có một trải nghiệm làm việc đồng bộ và hiệu quả hơn. Trong bối cảnh làm việc từ xa và làm việc linh hoạt ngày càng phổ biến, OneDrive trở thành một công cụ thiết yếu.
Theo thống kê từ Microsoft, số lượng người dùng OneDrive và các dịch vụ đám mây khác đã tăng đáng kể trong những năm gần đây, đặc biệt từ năm 2020 trở đi, do đại dịch COVID-19 thúc đẩy quá trình chuyển đổi số và làm việc tại nhà. OneDrive giúp người dùng dễ dàng truy cập tài liệu làm việc từ mọi thiết bị, dù ở nhà, văn phòng hay đang di chuyển, đảm bảo tính liên tục và hiệu quả công việc.
Tạo Tài Khoản Microsoft (Nếu Bạn Chưa Có)
Nếu bạn chưa có tài khoản Microsoft (như Outlook hoặc Hotmail), bạn cần tạo một tài khoản để sử dụng OneDrive. Nếu đã có, bạn có thể bỏ qua bước này và tiến hành đăng nhập.
Các Bước Tạo Tài Khoản Microsoft
- Truy Cập Trang Web Microsoft : Mở trình duyệt và truy cập www.microsoft.com.
- Nhấp Vào “Tạo Tài Khoản”: Tìm và nhấp vào nút “Tạo tài khoản”.
- Nhập Địa Chỉ Email: Bạn có thể dùng địa chỉ email hiện có hoặc tạo mới.
- Tạo Mật Khẩu: Chọn một mật khẩu mạnh cho tài khoản của bạn.
- Nhập Thông Tin Cá Nhân: Nhập tên, họ, quốc gia và ngày sinh.
- Xác Minh Thông Tin: Nhập mã xác minh được gửi đến email hoặc số điện thoại của bạn.
- Hoàn Tất Đăng Ký: Làm theo hướng dẫn trên màn hình để hoàn tất quá trình.
Lưu Ý Quan Trọng
Hãy nhớ rằng mật khẩu mạnh và bảo mật thông tin tài khoản rất quan trọng. Ghi nhớ thông tin đăng nhập để sử dụng sau này.
Cách Cài Đặt OneDrive Trên Windows 11
Trước khi bắt đầu cách đăng nhập OneDrive trên máy tính Win 11, bạn cần kiểm tra xem ứng dụng OneDrive đã được cài đặt trên máy tính của mình hay chưa.
Kiểm Tra OneDrive Đã Cài Đặt Chưa?
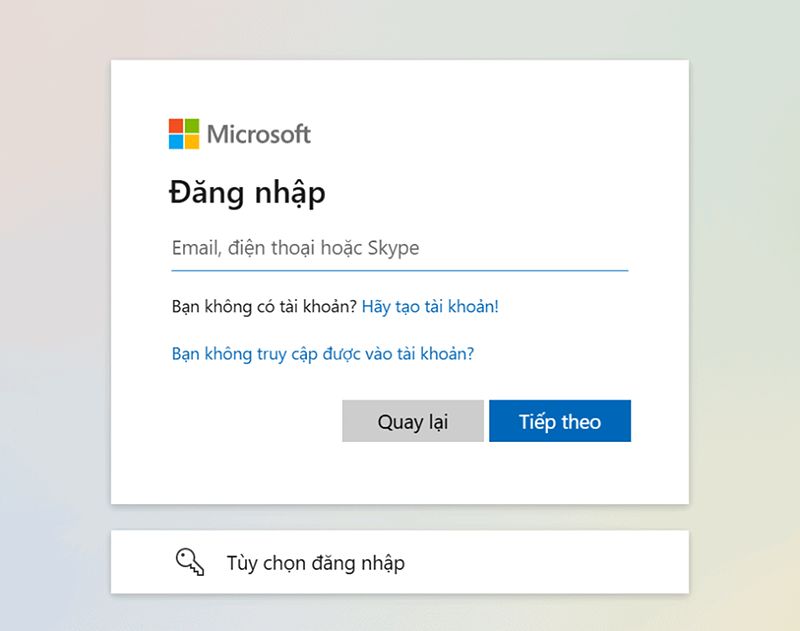
Nhấn phím Windows, gõ “OneDrive” vào thanh tìm kiếm. Nếu ứng dụng xuất hiện, bạn đã cài đặt thành công.
Hướng Dẫn Cài Đặt OneDrive Nếu Chưa Có
- Truy Cập Trang Tải Xuống OneDrive: Tìm kiếm trang tải xuống OneDrive chính thức của Microsoft.
- Tải Xuống Phiên Bản OneDrive: Nhấp vào nút tải xuống phiên bản OneDrive dành cho Windows.
- Mở Tập Tin Cài Đặt: Mở file cài đặt vừa tải về (thường có tên OneDriveSetup.exe).
- Thực Hiện Theo Hướng Dẫn: Làm theo các bước hướng dẫn trên màn hình để hoàn tất cài đặt.
Lưu Ý
Chỉ tải OneDrive từ nguồn chính thức của Microsoft để đảm bảo an toàn. Quá trình cài đặt chỉ cần thực hiện một lần.
Các Phương Thức Đăng Nhập OneDrive
Để bắt đầu hành trình khám phá và tận dụng tối đa sức mạnh của OneDrive trên máy tính Windows 11, chúng ta sẽ cùng nhau tìm hiểu chi tiết các phương pháp đăng nhập, từ ứng dụng chuyên dụng đến trình duyệt web quen thuộc.
Hướng Dẫn Chi Tiết Cách Đăng Nhập OneDrive Trên Máy Tính Windows 11
Phần này sẽ hướng dẫn bạn cách đăng nhập OneDrive qua ứng dụng và trình duyệt web một cách chi tiết.
Đăng Nhập Qua Ứng Dụng OneDrive
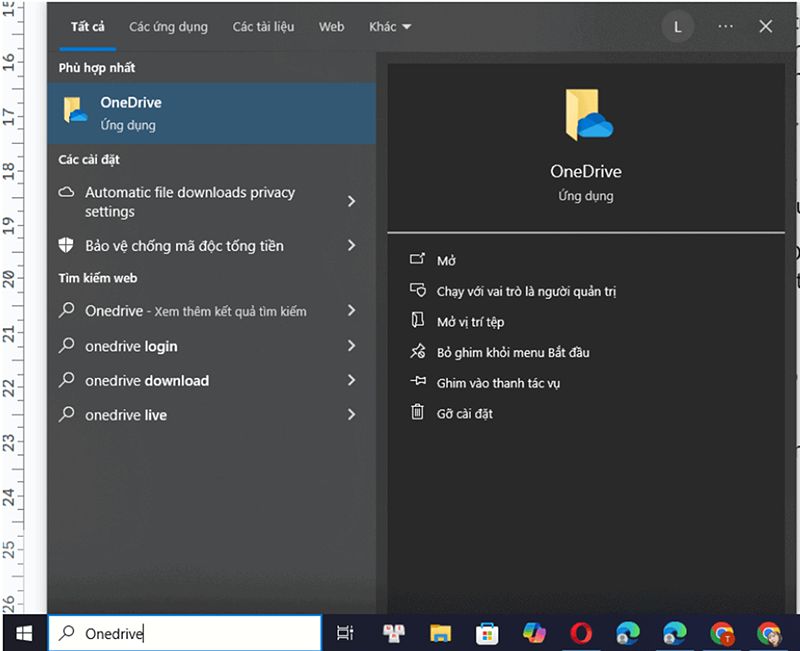
- Mở Ứng Dụng OneDrive: Nhấn phím Windows và gõ “OneDrive”, chọn ứng dụng từ kết quả tìm kiếm.
- Nhập Địa Chỉ Email: Nhập địa chỉ email tài khoản Microsoft của bạn.
- Nhấp Vào “Đăng Nhập”: Chọn nút “Đăng nhập”.
- Nhập Mật Khẩu: Nhập mật khẩu tài khoản Microsoft của bạn.
- Hoàn Tất Đăng Nhập: Nhấp vào nút “Đăng nhập” một lần nữa.
- Thiết Lập Ban Đầu: Làm theo hướng dẫn thiết lập ban đầu của OneDrive.
Đăng Nhập Qua Trình Duyệt Web
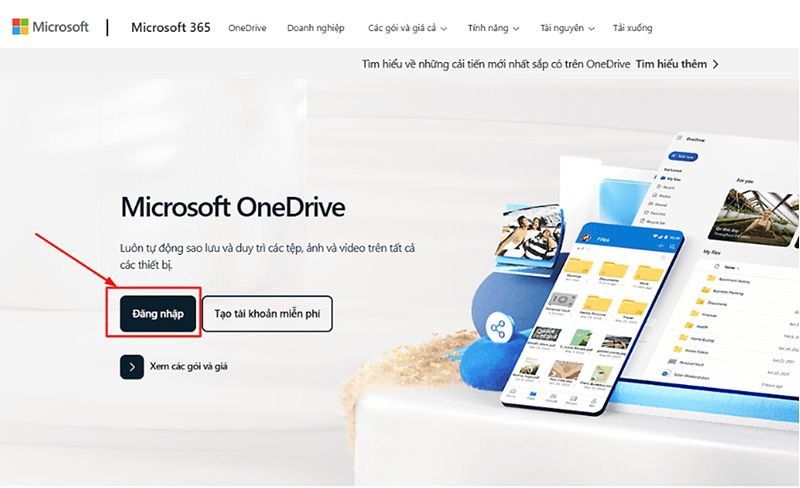
- Mở Trình Duyệt Web: Sử dụng Chrome, Firefox hoặc Edge.
- Truy Cập OneDrive : Vào trang web www.onedrive.com.
- Nhấp Vào “Đăng Nhập”: Tìm nút “Đăng nhập” ở góc trên bên phải.
- Nhập Địa Chỉ Email: Nhập địa chỉ email tài khoản Microsoft của bạn.
- Nhập Mật Khẩu: Nhập mật khẩu và nhấp vào “Đăng nhập”.
- Hoàn Tất: Bạn đã đăng nhập thành công vào OneDrive.
Lưu Ý Khi Đăng Nhập
Đảm bảo kết nối internet ổn định và kiểm tra kỹ địa chỉ email cùng mật khẩu trước khi đăng nhập. Nếu quên mật khẩu, hãy sử dụng chức năng “Quên mật khẩu” để khôi phục.
Làm Quen Với Giao Diện OneDrive Sau Khi Đăng Nhập
Sau khi đã thành công đăng nhập vào OneDrive, việc tiếp theo là làm quen với giao diện người dùng để có thể khai thác hiệu quả các tính năng mà dịch vụ này mang lại. Phần tiếp theo sẽ giúp bạn khám phá giao diện trực quan của OneDrive trên cả Windows 11 và trình duyệt web.
Giao Diện OneDrive Trên Windows 11
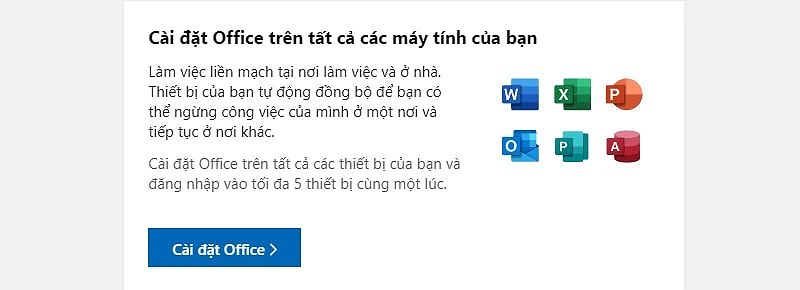
Giao diện OneDrive tích hợp trong File Explorer, cho phép bạn dễ dàng truy cập và quản lý tệp. Bạn có thể nhận diện các biểu tượng trạng thái đồng bộ như đám mây và dấu tích xanh để biết tệp nào đã được đồng bộ hóa.
Giao Diện OneDrive Trên Web
Khi truy cập OneDrive qua trình duyệt, bạn sẽ thấy các mục chính như Tệp của tôi, Gần đây, Chia sẻ, và Thùng rác. Bạn có thể tải lên, tải xuống, tạo thư mục và quản lý tệp một cách dễ dàng.
Tính Năng Đồng Bộ Hóa OneDrive
OneDrive tự động đồng bộ dữ liệu giữa máy tính và đám mây. Bạn có thể chọn thư mục quan trọng để đồng bộ hóa và luôn có bản sao dữ liệu mới nhất trên cả máy tính và đám mây. Điều này cho phép bạn làm việc ngoại tuyến và tự động đồng bộ khi có mạng.
Tải Lên Và Tải Xuống Tệp
- Tải Lên: Kéo thả tệp vào thư mục OneDrive trong File Explorer hoặc sử dụng nút “Tải lên” trên web.
- Tải Xuống: Nhấp chuột phải vào tệp và chọn “Tải xuống” trên web hoặc sao chép tệp từ thư mục OneDrive trong File Explorer ra vị trí khác.
Chia Sẻ Tệp Và Thư Mục
Chia sẻ tệp và thư mục rất đơn giản. Từ ứng dụng OneDrive, nhấp chuột phải và chọn “Chia sẻ”. Bạn có thể thiết lập quyền truy cập cho người nhận như chỉ xem hoặc chỉnh sửa.
Cách Đăng Nhập OneDrive Trên Điện Thoại
Để truy cập OneDrive mọi lúc mọi nơi, bạn có thể tải ứng dụng OneDrive trên điện thoại của mình.
Tải Ứng Dụng OneDrive
Truy cập Google Play Store (Android) hoặc App Store (iOS) để tải ứng dụng OneDrive.
Các Bước Đăng Nhập
- Mở Ứng Dụng OneDrive: Nhấn vào ứng dụng đã cài đặt trên điện thoại.
- Nhập Địa Chỉ Email: Điền địa chỉ email tài khoản Microsoft của bạn.
- Nhập Mật Khẩu: Nhập mật khẩu và nhấn vào “Đăng nhập”.
- Hoàn Tất: Bạn đã đăng nhập vào OneDrive trên điện thoại.
Lợi Ích Khi Sử Dụng OneDrive Trên Điện Thoại
Với OneDrive trên điện thoại, bạn có thể truy cập dữ liệu mọi lúc, tự động sao lưu ảnh và video, cũng như chia sẻ tệp dễ dàng.
Khắc Phục Các Sự Cố Thường Gặp Khi Đăng Nhập OneDrive
Dù quá trình đăng nhập và sử dụng OneDrive thường diễn ra suôn sẻ, đôi khi bạn có thể gặp phải một số sự cố không mong muốn. Để giúp bạn nhanh chóng vượt qua những trở ngại này, phần dưới đây sẽ tổng hợp các lỗi thường gặp khi đăng nhập OneDrive và các biện pháp khắc phục hiệu quả.
Lỗi Không Đăng Nhập Được
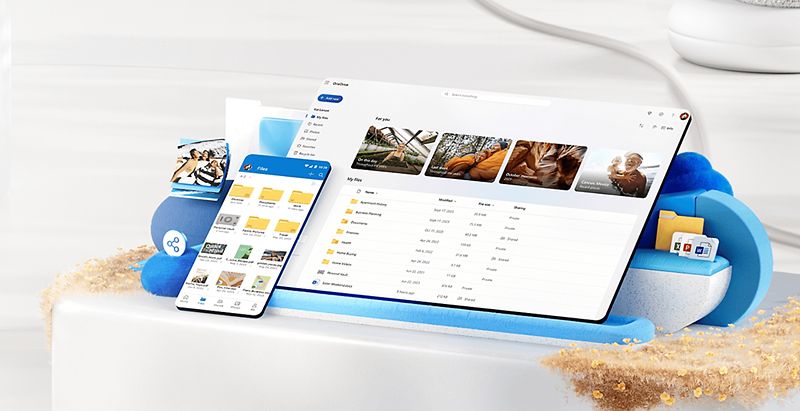
Nguyên Nhân
- Kết nối internet không ổn định.
- Sai email hoặc mật khẩu.
- Ứng dụng OneDrive bị lỗi hoặc phiên bản cũ.
Cách Khắc Phục
- Kiểm tra kết nối internet và thử lại.
- Đảm bảo thông tin đăng nhập chính xác.
- Cập nhật ứng dụng OneDrive nếu cần.
Lỗi Đồng Bộ Hóa OneDrive
Nguyên Nhân
- Kết nối internet không ổn định.
- Dung lượng OneDrive đầy.
- Tệp bị lỗi hoặc xung đột.
Cách Khắc Phục
- Kiểm tra kết nối internet.
- Giải phóng dung lượng trong tài khoản OneDrive.
- Khởi động lại ứng dụng OneDrive hoặc máy tính.
Câu Hỏi Thường Gặp
- Quên mật khẩu OneDrive phải làm sao?Hãy sử dụng chức năng khôi phục mật khẩu trên trang đăng nhập.
- OneDrive có an toàn không?OneDrive cung cấp tính bảo mật cao cho dữ liệu của bạn.
- Dung lượng miễn phí OneDrive có đủ dùng không?Nếu cần nhiều dung lượng hơn, bạn có thể xem xét nâng cấp tài khoản.
Kết Luận
Bài viết đã hướng dẫn chi tiết về cách đăng nhập OneDrive trên máy tính Windows 11 từ việc tạo tài khoản đến sử dụng các tính năng cơ bản. Với sự phát triển của công nghệ lưu trữ đám mây, OneDrive không chỉ đơn thuần là một công cụ lưu trữ mà còn là một nền tảng hỗ trợ làm việc nhóm và cộng tác hiệu quả. Hãy bắt đầu sử dụng OneDrive để trải nghiệm sự tiện lợi và an toàn của lưu trữ đám mây. Nếu bạn có bất kỳ câu hỏi nào về OneDrive, hãy để lại bình luận bên dưới, DANO COMPUTER sẽ sẵn lòng hỗ trợ!