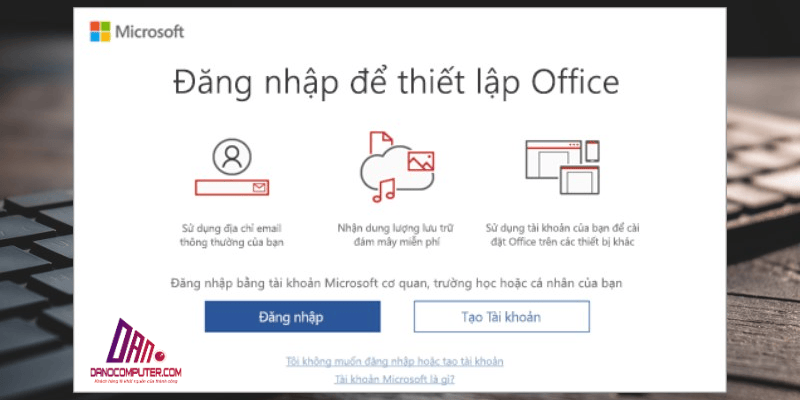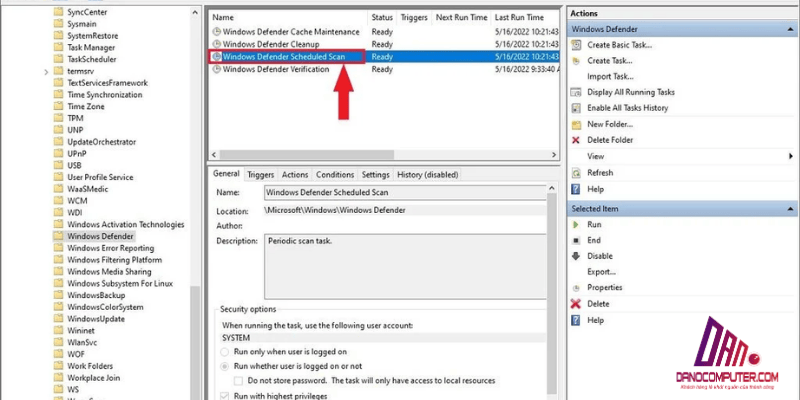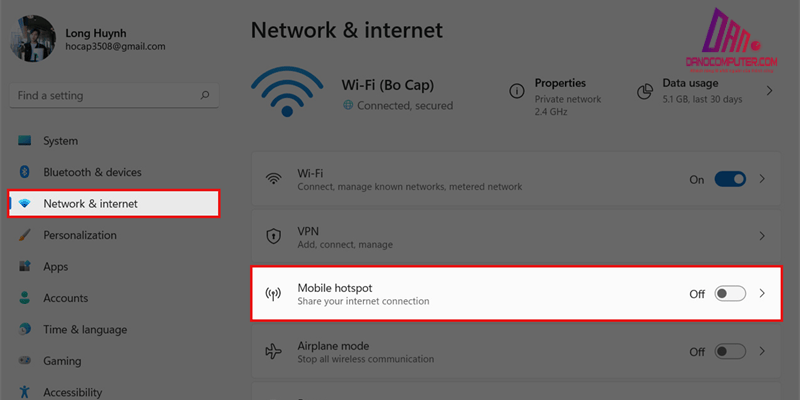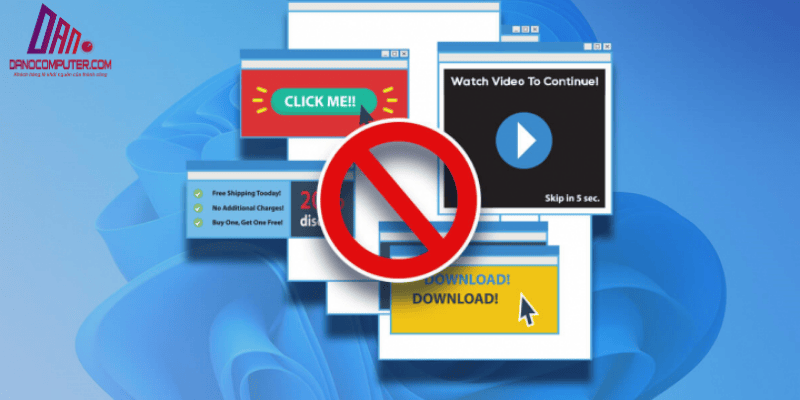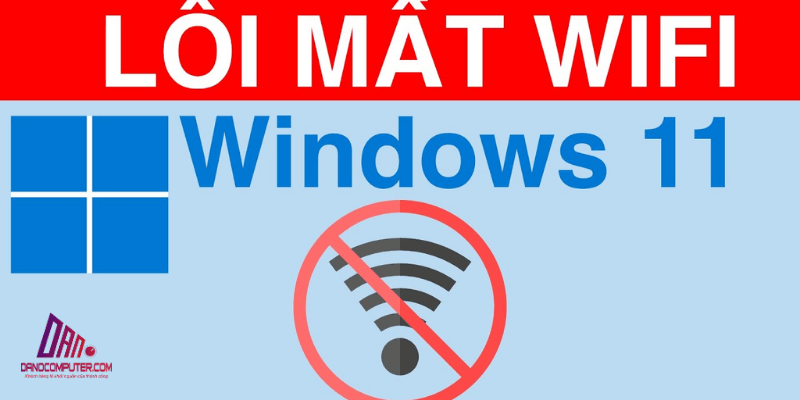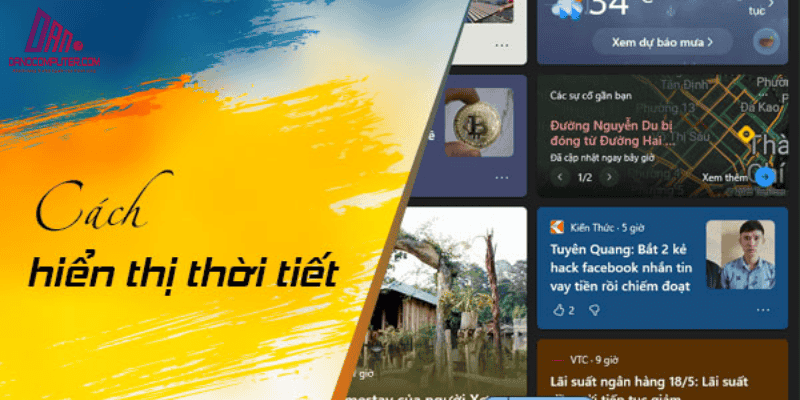Việc tùy chỉnh khoảng cách giữa các icon trên desktop không chỉ giúp bạn có một không gian làm việc gọn gàng hơn mà còn nâng cao hiệu quả công việc, đặc biệt trong bối cảnh làm việc tại nhà ngày càng phổ biến. Trong bài viết này, chúng ta sẽ tìm hiểu về cách chỉnh khoảng cách icon trên desktop win 11, từ những thao tác đơn giản đến các tùy chỉnh nâng cao, giúp người dùng tối ưu hóa không gian làm việc số của mình.
Các Phương Pháp Điều Chỉnh Khoảng Cách Icon Cơ Bản
Để bắt đầu, bạn có thể tham khảo những phương pháp cơ bản nhất để điều chỉnh khoảng cách giữa các icon trên desktop. Những phương pháp này rất dễ thực hiện và phù hợp với hầu hết người dùng.
Bên cạnh việc điều chỉnh khoảng cách icon, bạn cũng có thể cần tìm hiểu về cách hiển thị lại các biểu tượng như This PC và Thùng Rác trên desktop Windows 11. Để biết thêm chi tiết, hãy xem bài viết về cách hiển thị icon trên desktop. Bài viết này không chỉ hướng dẫn bạn cách khắc phục sự cố mất icon mà còn giúp bạn tùy chỉnh kích thước và vị trí biểu tượng để tối ưu hóa giao diện của desktop.
Cách Đơn Giản Để Thay Đổi Kích Thước Icon Trên Desktop Win 11
Việc điều chỉnh khoảng cách giữa các icon trên desktop Win 11 có thể thực hiện thông qua những phương pháp nhanh chóng và dễ dàng. Dưới đây là các cách để tùy chỉnh icon mà bất kỳ ai cũng có thể thực hiện.
Sử Dụng Menu Chuột Phải
Một trong những phương pháp đơn giản nhất để thay đổi kích thước icon là sử dụng menu chuột phải. Bạn chỉ cần nhấp chuột phải vào khoảng trống trên desktop, chọn “View” và sau đó chọn kích thước icon mong muốn: “Large icons”, “Medium icons” hoặc “Small icons”. Nếu bạn muốn chỉnh icon desktop nhỏ lại Win 11, hãy chọn “Small icons”. Việc này sẽ giúp tăng khoảng cách hiển thị giữa các icon, làm cho desktop trở nên gọn gàng hơn.
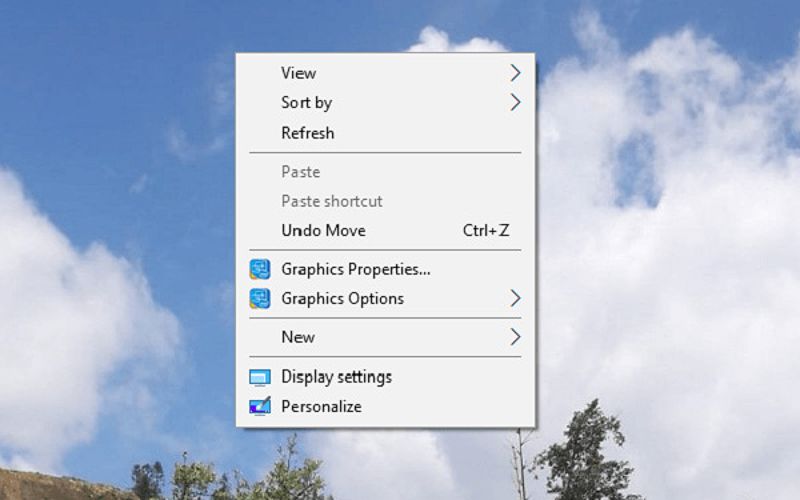
Ngoài ra, trong menu chuột phải, bạn cũng có thể thấy các tùy chọn khác như “Show desktop icons” (hiển thị biểu tượng trên desktop) và “Align icons to grid” (căn chỉnh icon theo lưới). Tùy chọn “Show desktop icons” cho phép bạn ẩn hoặc hiển thị tất cả các biểu tượng trên desktop, trong khi “Align icons to grid” giúp giữ cho các icon thẳng hàng, ngăn chúng bị di chuyển khỏi vị trí đã định.
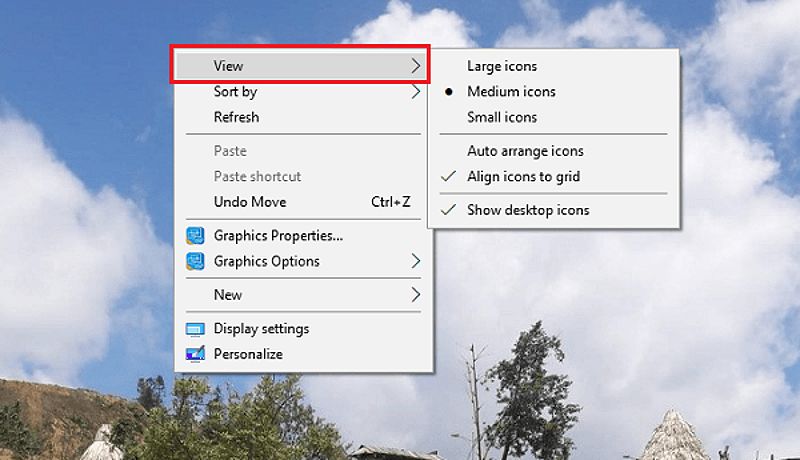
Sử Dụng Phím Tắt
Ngoài việc sử dụng menu chuột phải, bạn có thể nhanh chóng thay đổi kích thước icon bằng tổ hợp phím tắt. Bằng cách nhấn Ctrl + Shift + 1 (lớn nhất), Ctrl + Shift + 2 (lớn), Ctrl + Shift + 3 (trung bình) hoặc Ctrl + Shift + 4 (nhỏ nhất), bạn có thể dễ dàng điều chỉnh kích thước icon. Tính năng này đã có từ các phiên bản Windows trước, không phải là mới trong Windows 11. Điều này không chỉ tiết kiệm thời gian mà còn giúp bạn dễ dàng điều chỉnh kích thước icon khi cần thiết, tạo ra trải nghiệm người dùng nhất quán giữa các phiên bản Windows.
Tùy Chỉnh Nâng Cao với Registry Editor
Nếu bạn là người dùng nâng cao và muốn kiểm soát chi tiết hơn về khoảng cách giữa các icon, bạn có thể thực hiện điều này thông qua Registry Editor. Tuy nhiên, trước khi bắt đầu, hãy chắc chắn rằng bạn đã sao lưu registry để tránh gặp phải lỗi hệ thống. Việc chỉnh sửa registry có thể gây ra lỗi hệ thống nếu thực hiện sai, vì vậy hãy luôn tạo điểm khôi phục hệ thống trước khi thực hiện thay đổi.
Mở Registry Editor
Để mở Registry Editor, bạn nhấn tổ hợp phím Windows + R, gõ “regedit” và nhấn Enter. Sau đó, điều hướng đến đường dẫn HKEY_CURRENT_USER\Control Panel\Desktop\WindowMetrics.
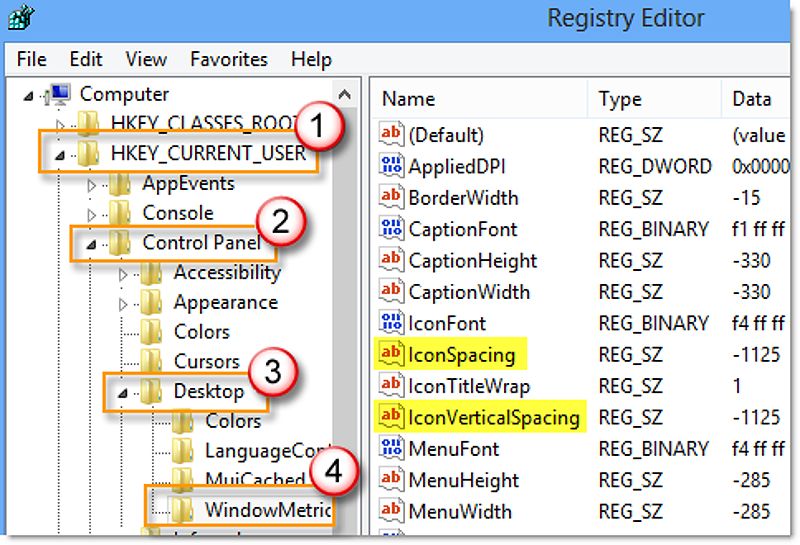
Điều Hướng Đến WindowMetrics
Tại đây, bạn sẽ thấy hai giá trị quan trọng là “IconSpacing” (khoảng cách ngang) và “IconVerticalSpacing” (khoảng cách dọc). Giá trị của “IconSpacing” và “IconVerticalSpacing” được đo bằng đơn vị dialog units (đơn vị đối thoại), mà tương đương với khoảng cách pixel. Giá trị mặc định thường là -1125, và bạn có thể chỉnh sửa giá trị âm của chúng để tăng hoặc giảm khoảng cách giữa các icon. Giá trị càng âm thì khoảng cách càng nhỏ.
Ví dụ, nếu bạn muốn giảm khoảng cách giữa các icon, bạn có thể thử điều chỉnh giá trị thành -1000 hoặc thấp hơn. Sau khi chỉnh sửa, bạn cần khởi động lại máy tính hoặc đăng xuất và đăng nhập lại để các thay đổi có hiệu lực.
Xử Lý Sự Cố và Các Vấn Đề Liên Quan Đến Icon
Trong quá trình sử dụng, đôi khi bạn có thể gặp phải một số vấn đề liên quan đến icon trên desktop, chẳng hạn như icon bị thay đổi vị trí hoặc không hiển thị đúng. Để khắc phục những vấn đề này, bạn có thể thực hiện các bước sau:
Khắc Phục Lỗi Hiển Thị Icon
Nếu bạn gặp phải tình trạng icon không hiển thị đúng hoặc bị mất, có thể do lỗi cache icon hoặc driver card đồ họa lỗi thời. Bạn có thể xóa cache icon bằng cách mở Command Prompt với quyền quản trị và chạy lệnh ie4uinit.exe -ClearIconCache. Ngoài ra, hãy đảm bảo rằng driver card đồ họa của bạn đã được cập nhật lên phiên bản mới nhất để tránh lỗi icon trên desktop win 11. Một công cụ hữu ích khác là “System File Checker” (SFC /scannow), có thể giúp bạn kiểm tra và khôi phục các file hệ thống bị hỏng, từ đó khắc phục lỗi hiển thị icon.
Trong trường hợp bạn gặp khó khăn trong việc tạo và quản lý icon ứng dụng trên Windows 11, bài viết hướng dẫn về cách mở bảng icon trên máy tính có thể giúp bạn hiểu rõ hơn về cách tạo shortcut, tổ chức icon, và khắc phục sự cố một cách hiệu quả. Bài viết này cũng cung cấp thông tin so sánh với các hệ điều hành khác, giúp bạn có cái nhìn tổng quan hơn.
Xử Lý Tình Trạng Icon Bị Thay Đổi Vị Trí
Nguyên nhân thường gặp là do tính năng “Auto arrange icons” đang được bật. Để tắt tính năng này, bạn chỉ cần nhấp chuột phải vào desktop, chọn “View” và bỏ chọn “Auto arrange icons”. Nếu bạn muốn tự do sắp xếp icon mà không theo lưới, hãy bỏ chọn “Align icons to grid”. Sau khi thực hiện các bước này, bạn có thể cố định icon trên desktop Win 11 bằng cách sắp xếp chúng theo ý muốn.
Duy Trì Sắp Xếp Icon Ổn Định
Để tránh tình trạng icon trên desktop bị di chuyển ngoài ý muốn, bạn có thể thực hiện các bước sau:
Sắp Xếp Icon Theo Ý Muốn
Bạn có thể kéo và thả icon đến vị trí mong muốn trên desktop. Để giữ cho các icon không bị di chuyển, hãy sử dụng tính năng “Align icons to grid”. Tính năng này giúp giữ cho icon thẳng hàng và ngăn chúng di chuyển khỏi vị trí đã định.
Tạo Thói Quen Sắp Xếp Định Kỳ
Khuyến khích người dùng thường xuyên sắp xếp lại icon để duy trì một desktop gọn gàng. Điều này không chỉ giúp bạn dễ dàng tìm kiếm các ứng dụng mà còn nâng cao hiệu quả làm việc.
So Sánh với Windows 10
Điểm Tương Đồng
Các phương pháp tùy chỉnh icon trên desktop Win 10 tương tự như trên Win 11. Người dùng có thể thực hiện các bước tương tự để thay đổi kích thước icon và chỉnh sửa Registry Editor. Cả Win 10 và Win 11 đều hỗ trợ các phương pháp cơ bản như thay đổi kích thước icon bằng menu chuột phải và phím tắt.
Điểm Khác Biệt
Mặc dù có nhiều điểm tương đồng, nhưng Win 11 có một số cải tiến về giao diện và tính năng, chẳng hạn như giao diện Fluent Design mới. Điều này có thể ảnh hưởng đến cách người dùng cảm nhận khoảng cách icon, mặc dù các phương pháp tùy chỉnh cơ bản vẫn tương tự. Giao diện mới mang lại trải nghiệm người dùng trực quan hơn và có thể tạo ra sự khác biệt trong cách bạn quản lý icon trên desktop.
Mẹo Nâng Cao Hiệu Quả Sử Dụng Desktop
Để có một desktop gọn gàng và hiệu quả hơn, bạn nên thực hiện một số mẹo như sau:
- Chọn Kích Thước Icon Phù Hợp: Chọn kích thước icon phù hợp với độ phân giải màn hình của bạn để đảm bảo khả năng hiển thị tốt nhất.
- Sắp Xếp Icon Theo Nhóm: Sắp xếp icon theo nhóm để dễ dàng tìm kiếm và quản lý, ví dụ như ứng dụng văn phòng hay ứng dụng giải trí.
- Sử Dụng Folder Để Nhóm Icon: Tận dụng folder để nhóm các icon liên quan lại với nhau, giúp giảm sự lộn xộn trên desktop.
- Dọn Dẹp Desktop Thường Xuyên: Khuyến khích người dùng thường xuyên dọn dẹp desktop để loại bỏ các icon không cần thiết.
- Sử Dụng Virtual Desktops: Một mẹo tối ưu hóa nữa là sử dụng tính năng “Virtual Desktops” trong Windows 11. Tính năng này cho phép bạn tạo ra nhiều desktop ảo, giảm số lượng icon trên một desktop cụ thể và gián tiếp tối ưu hóa không gian.
Kết Luận
Tóm lại, việc chỉnh khoảng cách giữa các icon trên desktop Win 11 không chỉ giúp bạn có một không gian làm việc gọn gàng hơn mà còn nâng cao hiệu quả công việc. Bằng cách sử dụng các phương pháp đơn giản như thay đổi kích thước icon hay chỉnh sửa Registry, bạn có thể dễ dàng tùy chỉnh desktop theo ý muốn. Hãy thử nghiệm những mẹo trên mà DANO COMPUTER đưa ra để có trải nghiệm sử dụng tốt nhất và tối ưu hóa không gian làm việc của bạn.