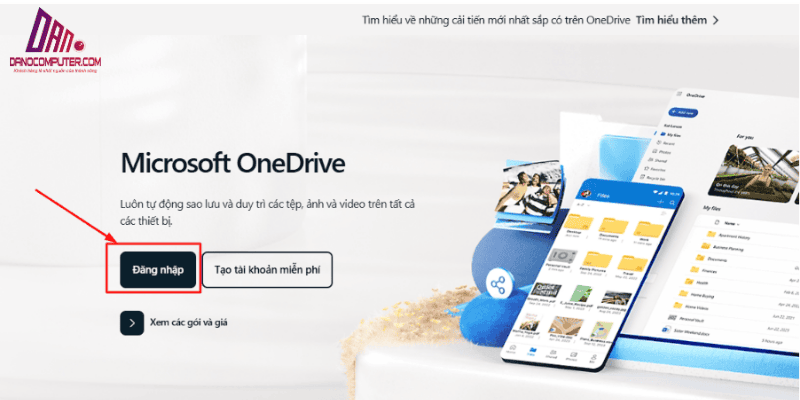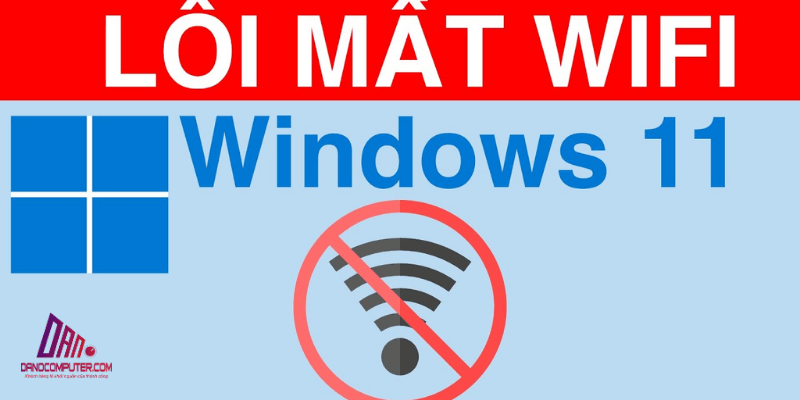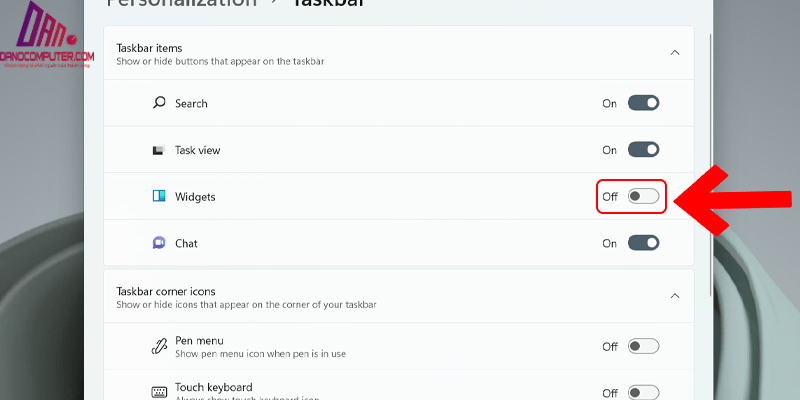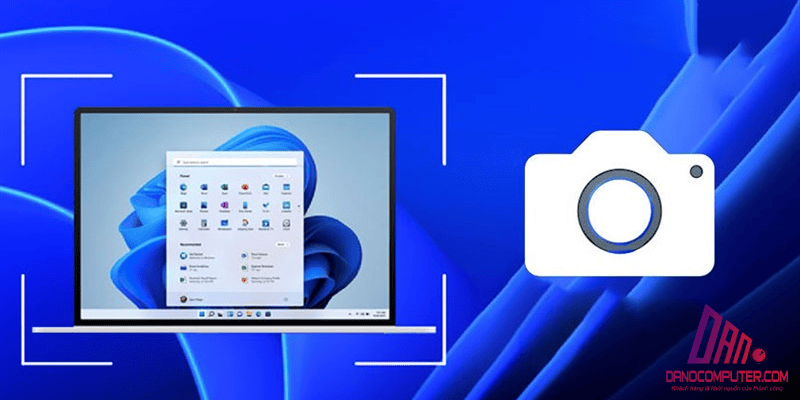Bạn muốn nâng cấp lên Windows 11 để trải nghiệm những tính năng mới nhất nhưng lại lo lắng về quá trình cài đặt phức tạp? Thực tế, việc cài đặt Windows 11 không quá khó khăn nếu bạn có sự chuẩn bị kỹ lưỡng và nắm rõ các bước thực hiện. Hướng dẫn này sẽ đưa bạn qua từng giai đoạn, từ kiểm tra cấu hình máy, sao lưu dữ liệu, đến các bước cài đặt chi tiết, giúp bạn tự cài đặt Windows 11 thành công ngay tại nhà. Bài viết này tập trung vào việc đơn giản hóa quy trình cách cài win 11 để mọi người dùng đều có thể thực hiện.
Kiểm Tra Tính Tương Thích và Chuẩn Bị Nâng Cấp Windows 11
Trước khi bắt đầu quá trình cài đặt, việc kiểm tra tính tương thích của máy tính với Windows 11 là rất quan trọng. Điều này giúp bạn tránh những vấn đề phát sinh không mong muốn trong quá trình cài đặt. Để hiểu rõ hơn về quá trình nâng cấp, bạn có thể tham khảo bài viết về cách nâng cấp từ Windows 10 lên Windows 11. Bài viết này cung cấp hướng dẫn chi tiết và giải đáp các thắc mắc thường gặp, giúp bạn có cái nhìn tổng quan trước khi thực hiện nâng cấp.
Sử Dụng Công Cụ PC Health Check
Microsoft cung cấp một công cụ mang tên PC Health Check giúp bạn kiểm tra xem máy tính của mình có đáp ứng yêu cầu hệ thống tối thiểu để cài đặt Windows 11 hay không.

Yêu cầu hệ thống tối thiểu bao gồm: (Cập nhật ngày 5 tháng 10 năm 2021, có thể thay đổi trong tương lai)
- CPU: 1 GHz trở lên với 2 lõi trên bộ xử lý 64 bit.
- RAM: Tối thiểu 4 GB.
- Bộ nhớ: 64 GB trở lên.
- TPM: Mô-đun nền tảng đáng tin cậy (TPM) phiên bản 2.0.
- Card đồ họa: Tương thích với DirectX 12 trở lên.
- Màn hình: Độ phân giải tối thiểu 720p.
Lưu ý quan trọng về TPM 2.0: Yêu cầu TPM (Trusted Platform Module) phiên bản 2.0 là một trong những điểm gây tranh cãi nhất của Windows 11. TPM là một chip bảo mật phần cứng giúp bảo vệ máy tính ở cấp độ phần cứng, cung cấp các tính năng như mã hóa ổ đĩa BitLocker và khởi động an toàn. Microsoft nhấn mạnh rằng TPM 2.0 là cần thiết để tăng cường bảo mật cho Windows 11, chống lại các cuộc tấn công phần mềm độc hại và ransomware ngày càng tinh vi.
Tuy nhiên, nhiều máy tính cũ hơn, đặc biệt là những máy sản xuất trước năm 2018, có thể không được trang bị TPM 2.0 hoặc có TPM nhưng chưa được kích hoạt trong BIOS/UEFI. Việc yêu cầu TPM 2.0 đã loại trừ một lượng lớn máy tính cá nhân khỏi khả năng nâng cấp chính thức lên Windows 11, gây ra nhiều phản ứng trái chiều từ cộng đồng người dùng. Một số người cho rằng đây là một biện pháp bảo mật cần thiết trong thời đại hiện nay, trong khi những người khác xem đó là một cách để Microsoft thúc đẩy người dùng mua máy tính mới hơn.
Cách tải và sử dụng PC Health Check:
- Truy cập trang web chính thức của Microsoft.
- Tải xuống công cụ PC Health Check.
- Chạy chương trình và chờ kết quả kiểm tra.
Nếu máy tính của bạn không đáp ứng yêu cầu, bạn có thể tham khảo cách cài Win 11 cho máy không hỗ trợ.
Sao Lưu Dữ Liệu
Trước khi thực hiện cài đặt, bạn cần sao lưu tất cả dữ liệu quan trọng để tránh mất mát. Các phương pháp sao lưu dữ liệu bao gồm:
- Ổ cứng ngoài: Kết nối ổ cứng ngoài và sao chép dữ liệu cần thiết.
- Dịch vụ lưu trữ đám mây: Sử dụng Google Drive hoặc OneDrive để lưu trữ dữ liệu trực tuyến.
Tải File ISO Windows 11
Để cài đặt Windows 11, bạn cần tải file ISO từ nguồn uy tín. Hãy đảm bảo rằng bạn tải xuống phiên bản Windows 11 bản quyền từ trang chính thức của Microsoft để tránh các rủi ro liên quan đến virus và phần mềm độc hại. Bạn cũng có thể xem thêm về cách cập nhật lên Windows 11, nơi cung cấp thông tin chi tiết về việc cập nhật và xử lý cho máy tính không đáp ứng yêu cầu hệ thống.

Tạo USB Cài Win 11
Sau khi có file ISO, bạn cần tạo USB Boot để cài đặt Windows 11. Công cụ Rufus là một lựa chọn phổ biến để thực hiện điều này. Dưới đây là hướng dẫn ngắn để tạo USB Boot:
- Tải Rufus từ trang web chính thức.
- Cắm USB vào máy tính (tối thiểu 8GB).
- Mở Rufus và chọn file ISO Windows 11.
- Chọn USB và nhấn “Start” để tạo USB Boot.
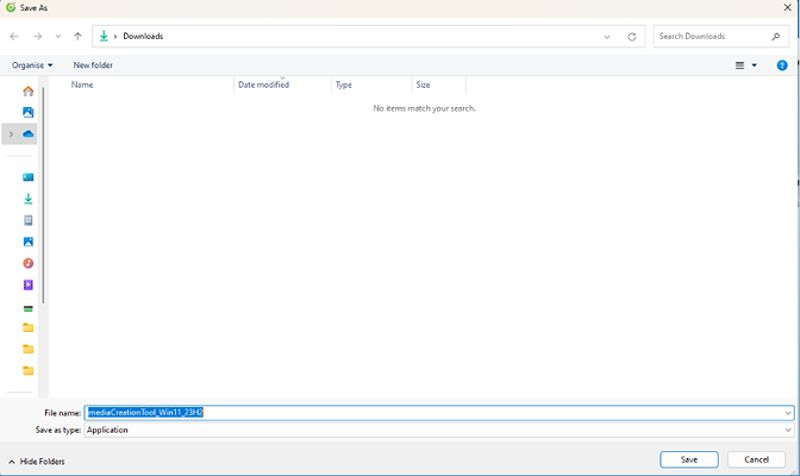
Lựa chọn khác cho việc tạo USB Boot: Ngoài Rufus, bạn có thể sử dụng các công cụ khác như Media Creation Tool của Microsoft (dù công cụ này thường tạo USB cài đặt phiên bản Windows hiện tại hơn là cho phép chọn ISO), UNetbootin (đa nền tảng, mã nguồn mở), hoặc Ventoy (cho phép boot nhiều file ISO từ một USB). Trong quá khứ, Windows To Go từng là một tính năng cho phép tạo ổ USB bootable chứa Windows đầy đủ, nhưng Microsoft đã ngừng phát triển và khuyến nghị tính năng này. Tuy nhiên, ý tưởng về việc sử dụng USB như một phương tiện cài đặt và thậm chí chạy hệ điều hành vẫn rất phổ biến và hữu ích.
Bắt Đầu Cài Đặt Win 11
Khi đã chuẩn bị xong, bạn có thể bắt đầu cài đặt Windows 11. Dưới đây là các bước cụ thể.
Thiết Lập BIOS/UEFI
Để máy tính khởi động từ USB, bạn cần truy cập BIOS/UEFI và thiết lập Boot Order. Thao tác này khác nhau tùy theo từng loại máy, nhưng thường bạn sẽ cần nhấn phím như F2, F10 hoặc Delete trong quá trình khởi động.
Thực Hiện Cài Đặt Windows 11
Sau khi máy tính khởi động từ USB, bạn sẽ thấy màn hình cài đặt Windows 11. Hãy thực hiện các bước sau:
- Chọn ngôn ngữ, thời gian và kiểu bàn phím.
- Nhấn “Install Now” để bắt đầu cài đặt.
- Nhập Product Key (nếu có) hoặc chọn “I don’t have a product key”.
- Chọn phiên bản Windows 11 mà bạn muốn cài đặt.
- Đồng ý với các điều khoản sử dụng.
- Chọn “Custom: Install Windows only (advanced)” để cài mới.
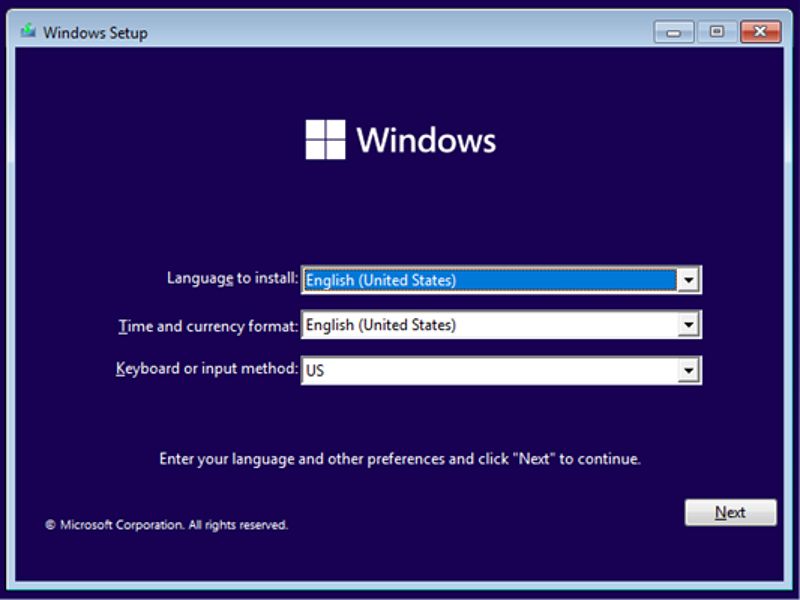
Chọn Phân Vùng Cài Đặt
Trong bước này, bạn sẽ thấy danh sách các phân vùng. Chọn phân vùng mà bạn muốn cài đặt Windows 11 và nhấn “Next”. Lưu ý rằng tất cả dữ liệu trong phân vùng này sẽ bị xóa.
Chờ Đợi Quá Trình Cài Đặt
Quá trình cài đặt sẽ mất một thời gian. Máy tính sẽ tự động khởi động lại nhiều lần trong quá trình này. Hãy kiên nhẫn và không rút USB cho đến khi cài đặt hoàn tất.
Thiết Lập Ban Đầu
Sau khi cài đặt xong, bạn sẽ thấy màn hình thiết lập ban đầu của Windows 11. Bạn cần làm theo các bước hướng dẫn để hoàn tất thiết lập, bao gồm chọn quốc gia, thiết lập tài khoản Microsoft và cấu hình quyền riêng tư.
Cách Cài Win 11 Cho Máy Không Hỗ Trợ
Nếu máy tính của bạn không có TPM 2.0 hoặc Secure Boot, bạn vẫn có thể cài đặt Windows 11 bằng cách thực hiện một số thủ thuật.
Sử Dụng Registry Editor
Bạn có thể chỉnh sửa registry để bỏ qua yêu cầu TPM 2.0. Tuy nhiên, thao tác này chỉ dành cho những người có kinh nghiệm, vì nếu không cẩn thận, bạn có thể làm hỏng hệ thống.
Sử Dụng File ISO Tùy Chỉnh
Có một số file ISO đã được tùy chỉnh để bỏ qua yêu cầu TPM 2.0. Tuy nhiên, bạn nên cẩn trọng và chỉ sử dụng các file ISO từ nguồn đáng tin cậy.
Cảnh báo về việc bỏ qua yêu cầu TPM 2.0 và Secure Boot: Mặc dù có các phương pháp để cài đặt Windows 11 trên các máy không đáp ứng yêu cầu TPM 2.0 và Secure Boot, cần lưu ý rằng việc này có thể tiềm ẩn rủi ro về bảo mật và ổn định hệ thống. Microsoft không chính thức hỗ trợ các phương pháp này và có thể không cung cấp các bản cập nhật bảo mật hoặc hỗ trợ kỹ thuật cho các hệ thống cài đặt Windows 11 theo cách không chính thức.
Hơn nữa, việc bỏ qua các yêu cầu bảo mật có thể làm cho máy tính dễ bị tấn công hơn. Một số chuyên gia bảo mật khuyến cáo người dùng nên cân nhắc kỹ lưỡng trước khi thực hiện các thủ thuật bỏ qua yêu cầu TPM 2.0 và Secure Boot, và nên ưu tiên nâng cấp phần cứng nếu có thể để đảm bảo an toàn và trải nghiệm tốt nhất với Windows 11.
Cách Cài Win 11 Cho Máy Mới
Nếu bạn vừa mua một chiếc máy tính mới và chưa cài đặt hệ điều hành, việc cài Win 11 sẽ đơn giản hơn. Bạn chỉ cần thực hiện theo các bước hướng dẫn trên mà không cần phải sao lưu dữ liệu.
Quy Trình Cài Đặt Nhanh
- Cắm USB vào máy tính và khởi động.
- Truy cập BIOS để thiết lập boot từ USB.
- Thực hiện các bước cài đặt như đã hướng dẫn ở trên.
Lưu Ý Khi Cài Win 11 Cho Máy Mới
Đảm bảo rằng máy tính của bạn đáp ứng yêu cầu tối thiểu để có thể sử dụng Windows 11 một cách mượt mà.
Xu hướng cài đặt Windows 11 hiện nay
Tính đến cuối năm 2023 và đầu năm 2024, xu hướng cài đặt Windows 11 đang dần chuyển dịch từ việc nâng cấp trên các máy tính cũ sang cài đặt sẵn trên các máy tính mới. Ban đầu, sau khi Windows 11 ra mắt vào tháng 10 năm 2021, nhiều người dùng đã tìm cách nâng cấp từ Windows 10 để trải nghiệm hệ điều hành mới. Tuy nhiên, do yêu cầu phần cứng khắt khe, đặc biệt là TPM 2.0, và những lo ngại về hiệu năng và tính ổn định ban đầu, quá trình nâng cấp diễn ra chậm hơn dự kiến.
Hiện nay, với việc các nhà sản xuất máy tính đã tích hợp sẵn Windows 11 trên hầu hết các sản phẩm mới, và Microsoft cũng đã cải thiện hiệu năng và tính ổn định của hệ điều hành, việc cài đặt Windows 11 chủ yếu diễn ra trên các máy tính mới mua. Tuy nhiên, vẫn còn một bộ phận người dùng tìm cách cài đặt Windows 11 trên các máy tính cũ hơn, kể cả những máy không được hỗ trợ chính thức, để tận dụng giao diện mới và một số tính năng cải tiến của hệ điều hành này.
Giải Đáp Những Thắc Mắc Về Cài Win 11
Cài Win 11 Có Mất Dữ Liệu Không?
Nếu bạn thực hiện cài đặt mới (Custom Install), tất cả dữ liệu trên phân vùng cài đặt sẽ bị xóa. Tuy nhiên, nếu bạn nâng cấp từ Windows 10 lên Windows 11, dữ liệu của bạn sẽ được giữ nguyên.
Cách Cài Win 11 Pro Khác Gì So Với Các Phiên Bản Khác?
Cách cài Win 11 Pro tương tự như các phiên bản khác. Sự khác biệt chủ yếu nằm ở các tính năng mà phiên bản Pro cung cấp, chẳng hạn như BitLocker, hỗ trợ ảo hóa, và nhiều tùy chọn bảo mật hơn.
Hướng Dẫn Cài Win 11 Full Crack
Chúng tôi không khuyến khích việc sử dụng phần mềm crack, vì điều này không chỉ vi phạm bản quyền mà còn có thể gây hại cho hệ thống của bạn.
Cách Cài Win 11 Bằng File ISO
Nếu bạn không có USB, bạn có thể cài Win 11 bằng file ISO. Bạn cần tạo một ổ đĩa ảo và mount file ISO để bắt đầu quá trình cài đặt.
Kết Luận
Cài đặt Windows 11 không quá phức tạp nếu bạn chuẩn bị kỹ lưỡng và thực hiện theo các bước hướng dẫn. Hy vọng bài viết này của DANO COMPUTER đã giúp bạn có cái nhìn rõ hơn về cách cài win 11 cho máy tính của mình. Dù là máy mới hay máy không hỗ trợ, bạn vẫn có thể trải nghiệm hệ điều hành mới này một cách dễ dàng. Hãy nhớ kiểm tra tính tương thích, sao lưu dữ liệu và thực hiện cài đặt một cách an toàn để tận hưởng những tính năng tuyệt vời mà Windows 11 mang lại.