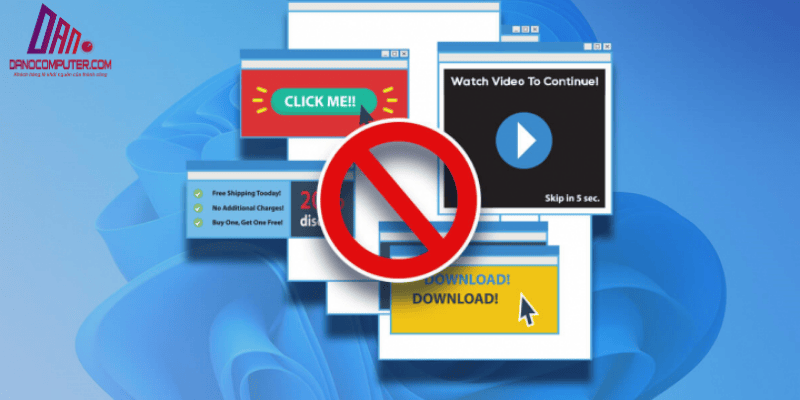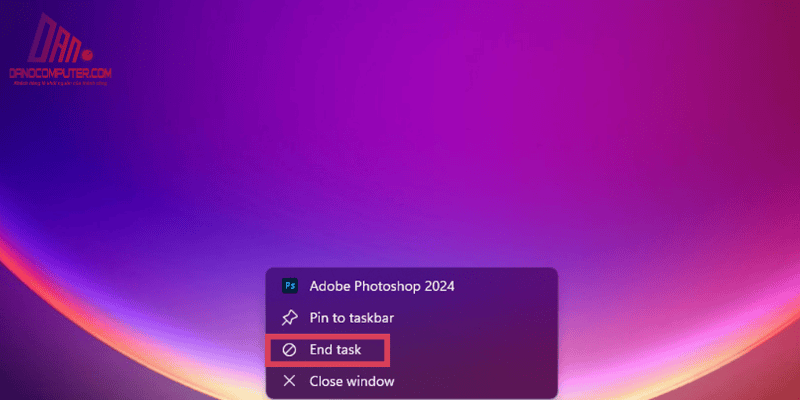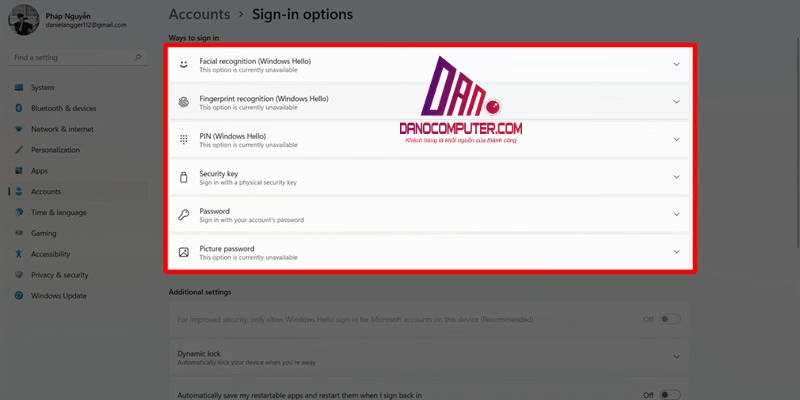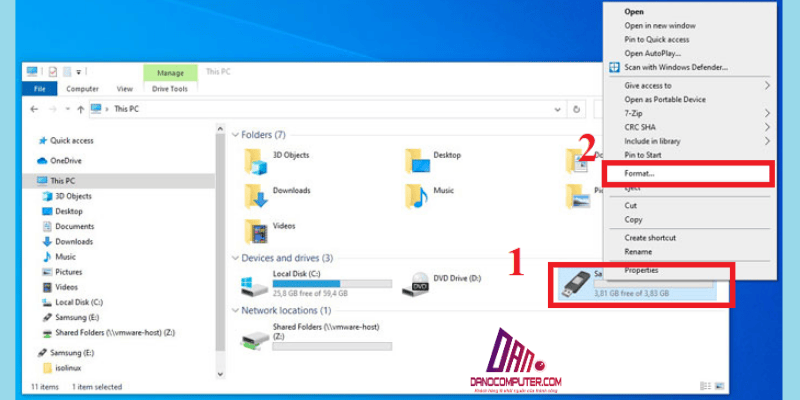Nhiều người dùng gặp khó khăn khi cài đặt Windows 11 do yêu cầu kết nối Wi-Fi bắt buộc. Bài viết này sẽ hướng dẫn bạn cách bỏ qua kết nối wifi trên win 11, giúp bạn cài đặt hệ điều hành một cách dễ dàng hơn, ngay cả khi không có kết nối internet ổn định hoặc không muốn kết nối trong quá trình cài đặt. Chúng tôi sẽ trình bày các phương pháp khác nhau, từ sử dụng lệnh CMD đến tận dụng các công cụ như Rufus, để bạn có thể lựa chọn giải pháp phù hợp nhất.
Tại Sao Bạn Nên Bỏ Qua Kết Nối Wifi Khi Cài Windows 11?
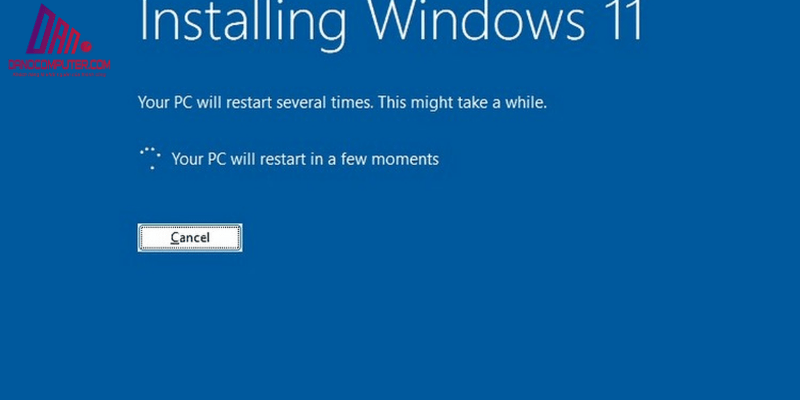
Sự Bất Tiện Của Yêu Cầu Kết Nối Mạng và Quan Điểm Đối Lập
Windows 11, đặc biệt là phiên bản 22H2 trở lên, yêu cầu người dùng phải kết nối internet để hoàn tất quá trình cài đặt. Điều này có thể gây khó khăn cho những ai đang ở những khu vực không có mạng hoặc có mạng không ổn định. Việc yêu cầu kết nối mạng có thể làm chậm tiến trình cài đặt và khiến người dùng cảm thấy bực bội.
Yêu cầu kết nối internet bắt buộc trong quá trình cài đặt Windows 11, đặc biệt từ phiên bản 22H2, là một thay đổi đáng chú ý so với các phiên bản Windows trước. Microsoft đưa ra yêu cầu này với lý do tăng cường bảo mật và đảm bảo người dùng nhận được các bản cập nhật mới nhất ngay từ đầu. Họ lập luận rằng việc kết nối internet trong quá trình cài đặt giúp hệ thống có thể tải xuống các trình điều khiển thiết bị mới nhất và các bản vá bảo mật quan trọng, từ đó mang lại trải nghiệm người dùng an toàn và ổn định hơn ngay sau khi cài đặt.
Tuy nhiên, yêu cầu này đã vấp phải sự phản đối từ một bộ phận không nhỏ người dùng. Nhiều người cho rằng việc bắt buộc kết nối internet là không cần thiết và gây phiền toái, đặc biệt là trong các tình huống sau:
- Mạng không ổn định hoặc không có mạng: Như bài viết đã đề cập, không phải ai cũng có kết nối internet ổn định hoặc có sẵn mạng Wi-Fi tại thời điểm cài đặt.
- Lo ngại về quyền riêng tư: Một số người dùng không muốn kết nối internet ngay lập tức trong quá trình cài đặt vì lo ngại về việc dữ liệu cá nhân có thể bị thu thập hoặc truyền tải.
- Muốn cài đặt nhanh chóng: Việc tải xuống các bản cập nhật và trình điều khiển có thể kéo dài thời gian cài đặt, trong khi một số người dùng muốn quá trình này diễn ra nhanh chóng và đơn giản.
Quan điểm đối lập: Mặc dù có những bất tiện, một số chuyên gia công nghệ và người dùng lại ủng hộ yêu cầu kết nối internet của Microsoft. Họ cho rằng trong thời đại mà các mối đe dọa an ninh mạng ngày càng gia tăng, việc đảm bảo hệ thống được cập nhật ngay từ đầu là rất quan trọng. Hơn nữa, việc kết nối internet cũng giúp kích hoạt các tính năng trực tuyến của Windows 11 và đồng bộ hóa cài đặt người dùng nếu họ sử dụng tài khoản Microsoft.
Một trong những điều quan trọng mà người dùng cần chú ý là khả năng quên mạng Wi-Fi, một vấn đề thường gặp. Bạn có thể tìm hiểu thêm về cách quên mạng Wi-Fi trên Windows 11 để bảo mật thông tin và tối ưu hóa kết nối.
Các Phương Pháp Hiệu Quả Để Bỏ Qua Kết Nối Wifi Win 11
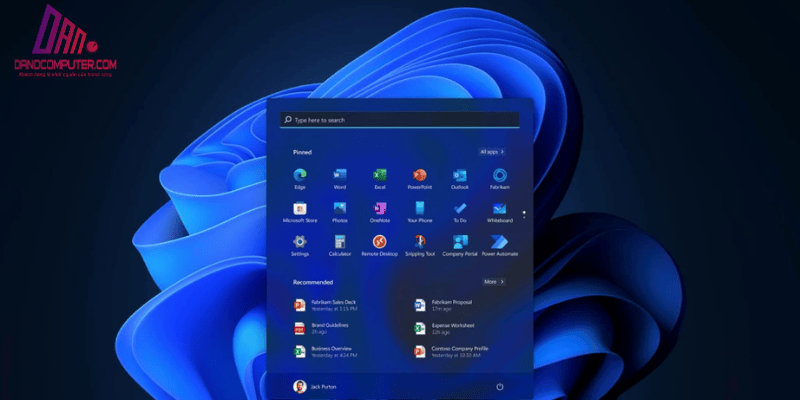
Sử Dụng Lệnh CMD oobe\bypassnro Để Vượt Kết Nối Mạng
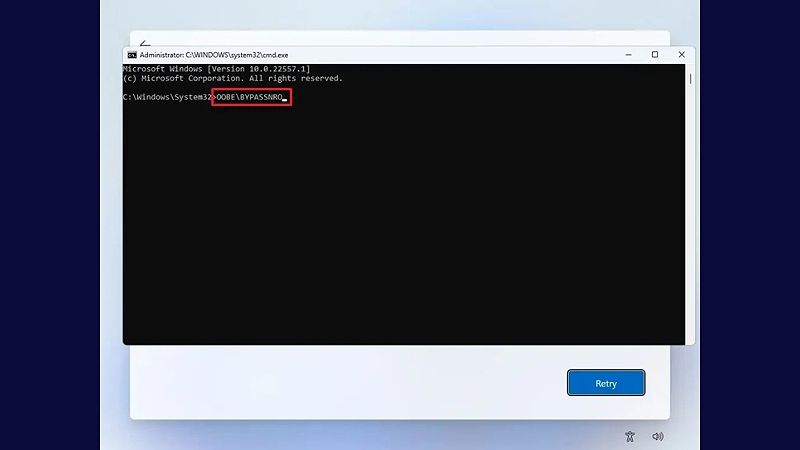
Một trong những phương pháp phổ biến để bỏ qua yêu cầu kết nối wifi trên win 11 là sử dụng lệnh CMD. Phương pháp này dễ thực hiện và thường rất hiệu quả.
Hướng Dẫn Chi Tiết Từng Bước
- Khi đến bước yêu cầu kết nối mạng, nhấn tổ hợp phím Shift + F10 để mở cửa sổ Command Prompt.
- Nhập lệnh
oobe\bypassnrovà nhấn Enter. - Hệ thống sẽ tự động khởi động lại. Sau khi khởi động lại, bạn sẽ thấy tùy chọn “I don’t have internet”.
- Chọn “I don’t have internet” và tiếp tục với bước “Continue with limited setup” để tạo tài khoản cục bộ.
Dùng Task Manager Để Ngắt Tiến Trình Kết Nối Mạng
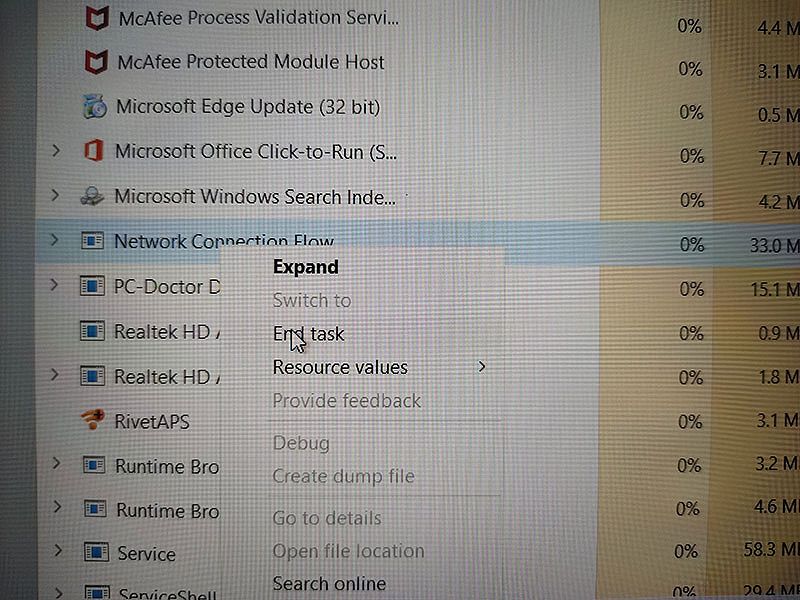
Một phương pháp khác là sử dụng Task Manager để kết thúc tiến trình liên quan đến kết nối mạng.
Hướng Dẫn Chi Tiết Từng Bước
- Nhấn Shift + F10 để mở cửa sổ Command Prompt.
- Nhập
taskmgrvà nhấn Enter để mở Task Manager. - Trong tab Processes, tìm tiến trình “Network Connection Flow” và nhấp chuột phải chọn “End Task”.
- Đóng Task Manager và tiếp tục cài đặt. Bạn sẽ thấy tùy chọn tạo tài khoản cục bộ.
Sử Dụng Tổ Hợp Phím Alt + F4 Để Bỏ Qua Màn Hình Wifi
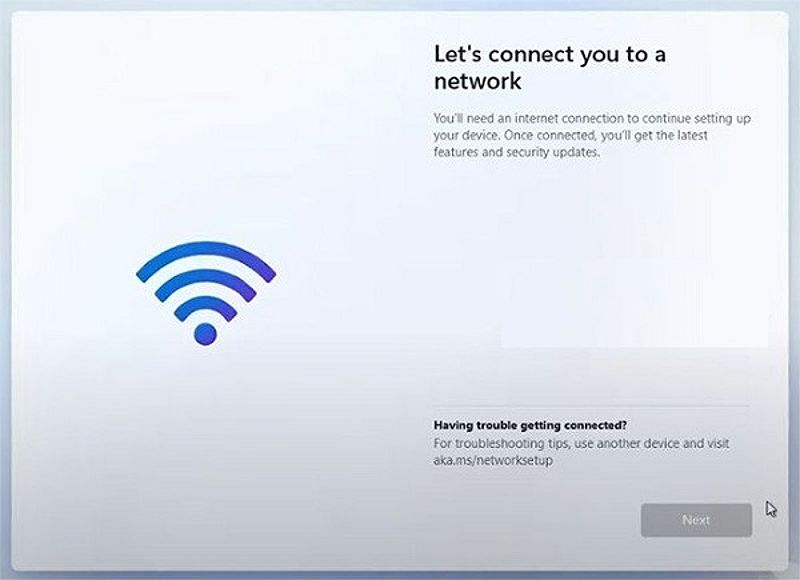
Cách này đơn giản hơn và có thể hoạt động trong một số trường hợp.
Hướng Dẫn Chi Tiết Từng Bước
- Đến màn hình yêu cầu kết nối wifi.
- Nhấn tổ hợp phím Alt + F4.
- Nếu thành công, bạn sẽ được chuyển đến màn hình tạo tài khoản cục bộ.
Sử Dụng No Hardware Out-of-box Experience (OOBE) trong Rufus (Tùy chọn nâng cao khi tạo USB cài đặt)
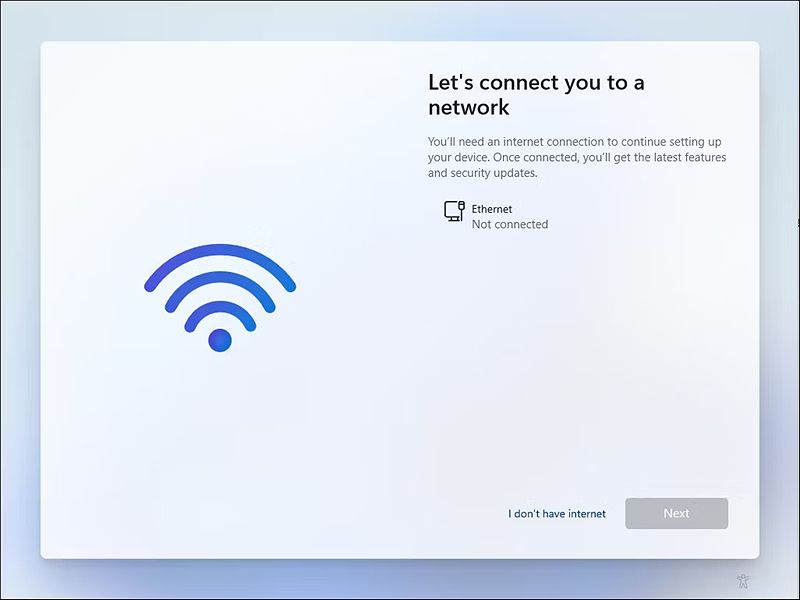
Rufus, một công cụ tạo USB boot phổ biến, cung cấp tùy chọn “No Hardware Out-of-box Experience (OOBE)” giúp tự động bỏ qua yêu cầu kết nối mạng và tạo tài khoản cục bộ trong quá trình cài đặt Windows 11. Phương pháp này đặc biệt hữu ích khi bạn muốn chuẩn bị USB cài đặt trước và đảm bảo quá trình cài đặt diễn ra hoàn toàn offline.
Hướng Dẫn Chi Tiết Từng Bước
- Tải và cài đặt Rufus: Tải phiên bản Rufus mới nhất từ trang web chính thức của Rufus.
- Chọn ISO Windows 11 và USB: Mở Rufus, chọn USB muốn sử dụng và chọn file ISO Windows 11.
- Cấu Hình Rufus Để Bỏ Qua Yêu Cầu Kết Nối Mạng:
- Trong menu xổ xuống “Image option” , chọn “Standard Windows installation”.
- Trong menu xổ xuống “Partition scheme” , chọn lược đồ phân vùng phù hợp với hệ thống của bạn (thường là “MBR” hoặc “GPT”).
- Trong phần “Windows User Experience” (hoặc nhãn tương tự tùy phiên bản Rufus), tích chọn “Remove requirement for Secure Boot, TPM and 8GB RAM” (nếu cần bỏ qua các yêu cầu phần cứng) và “Disable data collection (Skip privacy questions)” (để bỏ qua các câu hỏi về quyền riêng tư). Quan trọng nhất, tích chọn “Create a local account with username” và bạn có thể đặt tên người dùng và mật khẩu cho tài khoản cục bộ ngay tại bước này, hoặc chọn “Disable online account (No Microsoft Account)” để bỏ qua hoàn toàn yêu cầu tài khoản Microsoft. Tùy chọn “No Hardware Out-of-box Experience (OOBE)” sẽ tự động được kích hoạt khi bạn chọn các tùy chọn liên quan đến tài khoản cục bộ hoặc bỏ qua tài khoản Microsoft.
- Đặt tên cho USB trong trường “Volume label” (tùy chọn).
- Nhấn nút “START” để bắt đầu tạo USB cài đặt.
- Sau khi hoàn tất, bạn có thể khởi động từ USB và cài đặt Windows 11 mà không cần kết nối internet.
Ưu và Nhược điểm của từng phương pháp

Mỗi phương pháp bỏ qua kết nối wifi trên Windows 11 đều có những ưu điểm và nhược điểm riêng, và việc lựa chọn phương pháp nào phụ thuộc vào tình huống cụ thể của bạn.
- Sử Dụng Lệnh CMD:
- Ưu điểm: Nhanh chóng và dễ dàng thực hiện.
- Nhược điểm: Không phải lúc nào cũng hoạt động nếu có những thay đổi trong phiên bản Windows.
- Dùng Task Manager:
- Ưu điểm: Không cần phải biết nhiều về dòng lệnh, dễ thực hiện.
- Nhược điểm: Có thể không hoạt động nếu hệ thống có thay đổi về cách quản lý tiến trình.
- Sử Dụng Tổ Hợp Phím “Alt + F4”:
- Ưu điểm: Rất đơn giản và không yêu cầu công cụ bổ sung.
- Nhược điểm: Không phải lúc nào cũng hiệu quả và có thể bị giới hạn bởi phiên bản Windows.
- Sử Dụng Rufus:
- Ưu điểm: Tùy chỉnh cao và cho phép cài đặt offline ngay từ đầu.
- Nhược điểm: Cần một chút kiến thức về việc sử dụng phần mềm tạo USB.
Bỏ Qua Bước Sign In With Microsoft Khi Cài Win 11
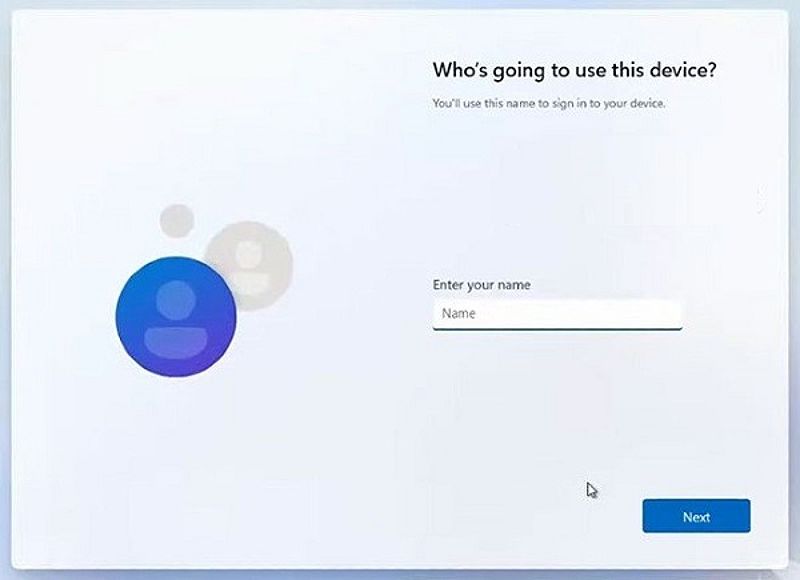
Sau khi bỏ qua kết nối Wifi, bạn có thể tạo tài khoản cục bộ thay vì tài khoản Microsoft. Tài khoản cục bộ không chỉ giúp bạn bảo vệ quyền riêng tư mà còn cho phép bạn kiểm soát tốt hơn dữ liệu cá nhân của mình. Khi đến bước này, hãy chọn “Continue with limited setup” để tiến hành tạo tài khoản cục bộ.
Bỏ Qua Wifi Win 11 Dell, Lenovo, HP, Asus: Lưu Ý Về Tính Tương Thích
Các phương pháp trên thường hoạt động tốt trên nhiều thương hiệu máy tính như Dell, Lenovo, HP và Asus. Mặc dù mỗi dòng máy có thể có những điều chỉnh nhỏ, nhưng về cơ bản, các bước thực hiện vẫn giống nhau. Nếu bạn đang sử dụng máy tính Dell, bạn có thể áp dụng cả ba phương pháp trên để bỏ qua wifi.
Đối với máy Lenovo, HP và Asus, cũng có thể sử dụng các phương pháp tương tự mà không gặp vấn đề gì. Nếu bạn cần thêm thông tin về cách khắc phục sự cố mất biểu tượng Wifi, có thể tham khảo bài viết hướng dẫn về cách kết nối Wifi trên Windows 11 để giải quyết vấn đề.
Cách Tắt Mạng Trên Máy Tính Win 11 Sau Khi Cài Xong
Sau khi cài đặt Windows 11 thành công, bạn có thể muốn tắt kết nối mạng. Để làm điều này, bạn có thể sử dụng chế độ máy bay hoặc vô hiệu hóa card mạng thông qua Device Manager. Đây là những cách đơn giản và hiệu quả để đảm bảo rằng máy tính của bạn không kết nối internet nếu bạn không muốn.
Các Lưu Ý Quan Trọng Khi Cài Đặt Windows 11
Sao Lưu Dữ Liệu Cẩn Thận
Trước khi thực hiện cài đặt, hãy nhớ sao lưu toàn bộ dữ liệu quan trọng. Quá trình cài đặt Windows 11 có thể xóa sạch dữ liệu trên ổ đĩa cài đặt.
Cài Đặt Windows 11 Phiên Bản Nào?
Hướng dẫn này chủ yếu áp dụng cho Windows 11 phiên bản 22H2 trở lên. Các phiên bản cũ hơn có thể không có cách bỏ qua kết nối internet như vậy.
Giải Đáp Thắc Mắc Liên Quan
Có Kết Nối Internet Sau Khi Cài Đặt Được Không?
Sau khi hoàn tất cài đặt, bạn có thể kết nối internet bình thường và sử dụng các tính năng trực tuyến của Windows 11.
Tài Khoản Cục Bộ Có Hạn Chế Gì?
Tài khoản cục bộ không có khả năng đồng bộ hóa giữa các thiết bị. Tuy nhiên, nó giúp bạn kiểm soát tốt hơn dữ liệu cá nhân và không bị ràng buộc vào hệ sinh thái của Microsoft.
Kết Luận
Cách bỏ qua kết nối wifi trên win 11 không chỉ giúp bạn tiết kiệm thời gian mà còn tạo điều kiện cho việc cài đặt dễ dàng hơn. Với những hướng dẫn chi tiết trên, hy vọng bạn có thể thực hiện thành công và tận hưởng trải nghiệm Windows 11 mà không gặp phải rắc rối. Tuy nhiên, hãy cân nhắc kỹ lưỡng về nhu cầu sử dụng và lợi ích của việc kết nối internet trong quá trình cài đặt trước khi quyết định bỏ qua bước này.
Việc kết nối internet có thể mang lại trải nghiệm cài đặt mượt mà và đầy đủ tính năng hơn, đặc biệt nếu bạn dự định sử dụng các dịch vụ trực tuyến của Microsoft. Nếu bạn có bất kỳ câu hỏi nào, đừng ngần ngại để lại bình luận để được hỗ trợ. DANO COMPUTER chúc bạn thành công trong việc cài đặt hệ điều hành mới này!