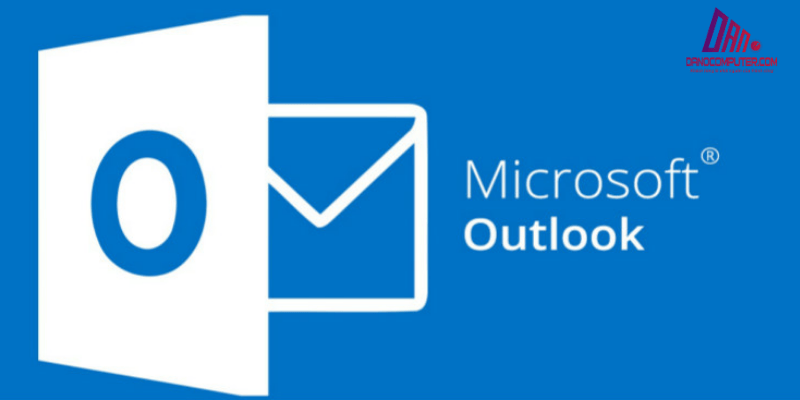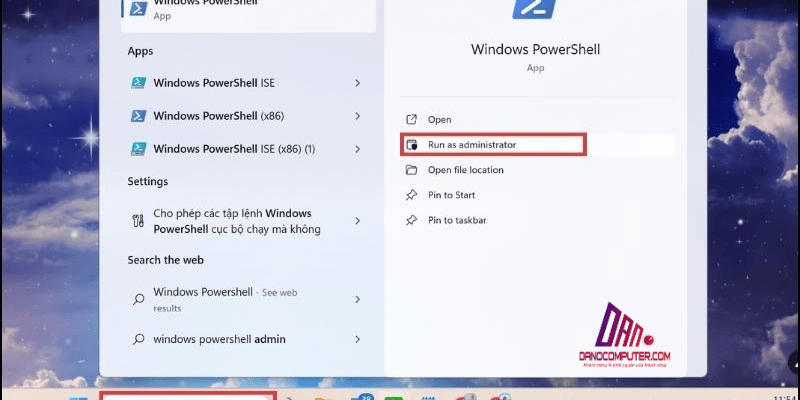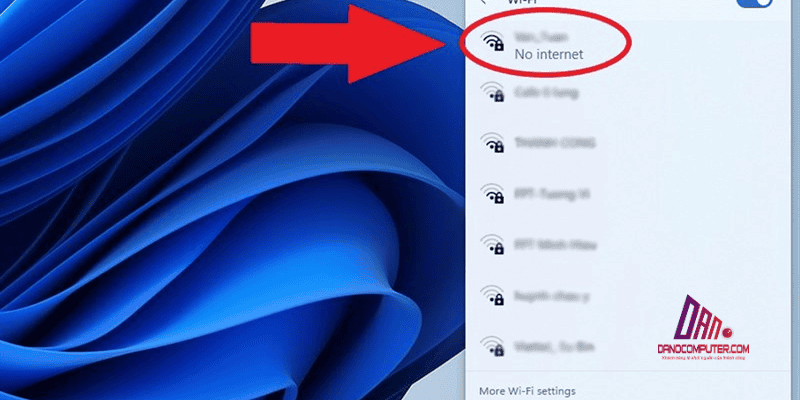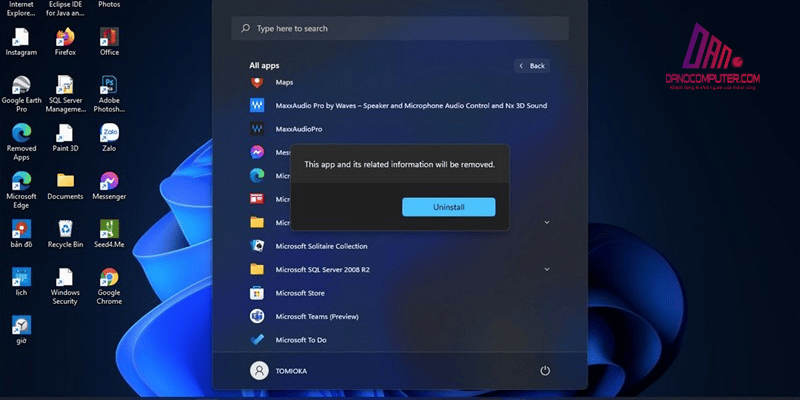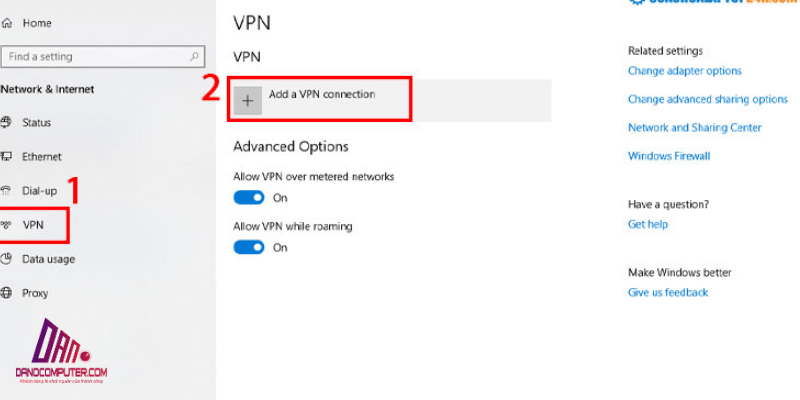Bạn đang gặp khó khăn khi không nhận được cảnh báo pin yếu trên laptop Windows 11? Đây là một vấn đề phổ biến có thể gây ra nhiều bất tiện, từ mất dữ liệu đến gián đoạn công việc. Bài viết này sẽ cung cấp hướng dẫn từng bước về cách bật thông báo pin yếu trên laptop Win 11, giúp bạn giải quyết vấn đề này một cách nhanh chóng và dễ dàng. Việc khắc phục sự cố thông báo pin yếu là cần thiết để đảm bảo trải nghiệm sử dụng laptop mượt mà và hiệu quả.
Tầm Quan Trọng Của Thông Báo Pin Yếu
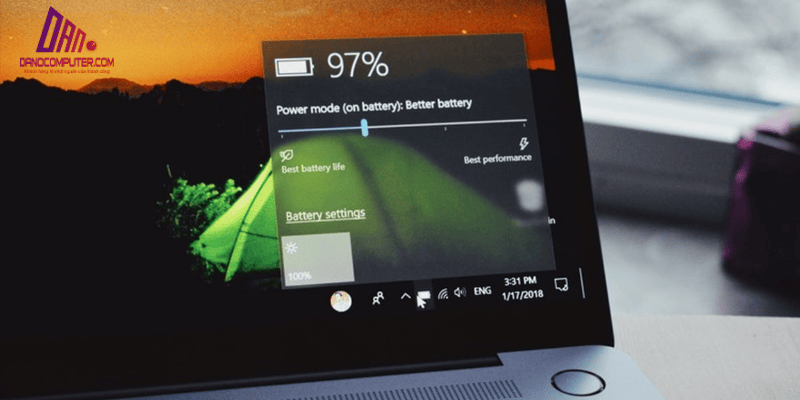
Thông báo pin yếu, tưởng chừng như một chi tiết nhỏ, lại đóng vai trò then chốt trong việc bảo toàn dữ liệu và duy trì tuổi thọ cho chiếc laptop Windows 11 của bạn. Dưới đây là một số lý do bạn nên xem xét việc bật thông báo pin yếu trên laptop Windows 11:
- Ngăn ngừa mất dữ liệu do sập nguồn đột ngột: Mất dữ liệu do sập nguồn đột ngột không chỉ giới hạn ở việc mất các tài liệu chưa lưu. Trong nhiều trường hợp, nó có thể dẫn đến hỏng file hệ thống, đặc biệt khi hệ thống đang thực hiện các thao tác ghi dữ liệu quan trọng. Điều này có thể gây ra lỗi hệ thống và yêu cầu người dùng phải khôi phục lại hệ thống từ bản sao lưu, hoặc thậm chí cài đặt lại Windows, gây tốn thời gian và công sức. Ví dụ, nếu bạn đang chỉnh sửa video hoặc làm việc với một bảng tính lớn và laptop sập nguồn đột ngột, bạn có thể mất hàng giờ làm việc và thậm chí gặp rủi ro hỏng file gốc.
- Kéo dài tuổi thọ pin: Việc sạc pin đúng thời điểm không chỉ giúp tránh tình trạng cạn kiệt mà còn giúp pin bền hơn theo thời gian.
- Chủ động trong công việc: Khi biết được tình trạng pin, bạn có thể chuẩn bị sạc hoặc lưu trữ dữ liệu trước khi pin cạn kiệt.
- Tiện lợi và an tâm: Thay vì phải thường xuyên kiểm tra mức pin, bạn có thể yên tâm làm việc với tính năng thông báo tự động.
Để tìm hiểu thêm về cách tắt thông báo này, bạn có thể tham khảo hướng dẫn tắt thông báo pin yếu trên Windows 11 và 10. Việc này giúp bạn có cái nhìn toàn diện hơn về cách quản lý thông báo pin trên thiết bị của mình.
Hướng Dẫn Bật Thông Báo Pin Yếu Mặc Định Trên Windows 11 Từng Bước
Để bật thông báo pin yếu trên laptop Win 11, bạn có thể thực hiện theo các bước đơn giản sau:
Bước 1: Mở Cài đặt
Đầu tiên, bạn cần mở ứng dụng Settings . Bạn có thể làm điều này bằng cách nhấn tổ hợp phím Windows + I hoặc nhấp vào biểu tượng Windows (thường nằm ở góc dưới cùng bên trái màn hình, có hình cửa sổ) trên thanh Taskbar và chọn Settings.
Bước 2: Truy cập vào mục Hệ thống
Trong menu bên trái, chọn mục System (Hệ thống).
Bước 3: Chọn Nguồn & Pin
Tìm và chọn mục Power & battery (Nguồn & pin).
Bước 4: Kiểm tra chế độ tiết kiệm pin
Kéo xuống dưới và tìm mục Battery saver (Chế độ tiết kiệm pin). Nhấp vào đó để điều chỉnh các cài đặt liên quan đến thông báo pin yếu.
Bước 5: Điều chỉnh cài đặt thông báo pin yếu
Trong phần Battery saver , hãy chắc chắn rằng tùy chọn Low battery notification (Thông báo pin yếu) đang được bật. Nếu không, hãy chuyển sang chế độ On.
Bước 6: Lưu cài đặt
Kiểm tra lại các cài đặt và đóng cửa sổ Settings. Đảm bảo rằng bạn đã bật thông báo cho cả hai tùy chọn On battery và Plugged in để đảm bảo thông báo hoạt động trong mọi tình huống.
Hướng Dẫn Tắt Thông Báo Pin Yếu
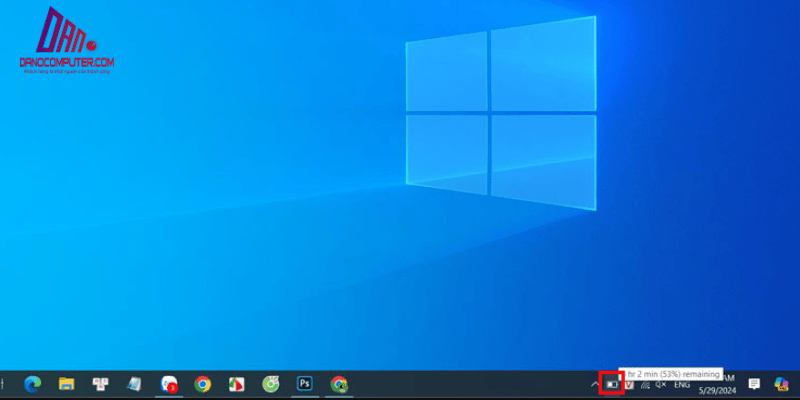
Mặc dù việc tắt thông báo pin yếu không được khuyến nghị, nhưng nếu bạn cần, bạn có thể thực hiện theo các bước sau:
- Truy cập vào Power Options như hướng dẫn ở trên.
- Tìm mục Low battery notification và tắt tùy chọn cho On battery và Plugged in.
- Nhấp Apply và OK để lưu thay đổi.
Hãy nhớ rằng việc tắt thông báo này có thể dẫn đến mất dữ liệu và giảm tuổi thọ pin, vì vậy hãy cân nhắc kỹ trước khi thực hiện. Mặc dù bài viết không khuyến nghị tắt thông báo pin yếu, có một số người dùng, đặc biệt là những người dùng có kinh nghiệm, có thể chủ động theo dõi mức pin thông qua các tiện ích hệ thống hoặc phần mềm bên thứ ba, và họ cảm thấy thông báo mặc định là phiền phức.
Họ có thể ưu tiên sự tập trung và giảm thiểu gián đoạn hơn là nhận thông báo pin yếu. Tuy nhiên, phương pháp này đòi hỏi người dùng phải có ý thức cao và thường xuyên kiểm tra pin, nếu không rủi ro mất dữ liệu vẫn tồn tại.
Xử Lý Sự Cố Khi Thông Báo Pin Yếu Không Hoạt Động
Nếu laptop của bạn không hiển thị thông báo pin yếu, có thể do một số nguyên nhân dưới đây:
- Thông báo bị tắt trong cài đặt Windows: Đây là nguyên nhân phổ biến nhất. Bạn cần kiểm tra lại các cài đặt theo hướng dẫn ở trên.
- Lỗi driver hoặc hệ thống: Driver pin có thể bị lỗi, bạn nên cập nhật driver để khắc phục sự cố này.
- Phần mềm xung đột: Một số ứng dụng có thể gây xung đột và làm ảnh hưởng đến thông báo pin.
- Cài đặt nguồn điện không đúng: Kiểm tra các cài đặt nguồn điện để đảm bảo chúng được thiết lập chính xác.
Các bước khắc phục
- Kiểm tra và bật lại thông báo pin yếu: Hãy làm theo hướng dẫn ở phần trước.
- Khởi động lại máy tính: Đây là một cách đơn giản nhưng hiệu quả để khắc phục lỗi phần mềm.
- Cập nhật driver pin : Mở Device Manager , tìm mục Batteries , nhấp chuột phải vào Microsoft ACPI-Compliant Control Method Battery và chọn Update driver.
- Chạy trình khắc phục sự cố Power Troubleshooter : Tìm kiếm trong Settings để chạy trình khắc phục sự cố này.
Nếu bạn đã thử tất cả các cách mà vẫn không khắc phục được, hãy cân nhắc liên hệ với bộ phận hỗ trợ kỹ thuật của hãng laptop hoặc tìm đến các chuyên gia sửa chữa máy tính.
Mẹo Tối Ưu Pin Và Tuổi Thọ Pin
Để bảo vệ pin laptop và kéo dài tuổi thọ của nó, bạn nên thực hiện một số mẹo đơn giản:
- Tránh để pin cạn kiệt hoàn toàn: Nên sạc pin khi còn khoảng 20-30%.
- Không sạc pin quá đầy: Nếu bạn thường xuyên sử dụng laptop ở nhà, nên rút sạc khi pin đạt khoảng 80-90%.
- Giảm độ sáng màn hình: Điều này giúp tiết kiệm pin đáng kể.
- Tắt các ứng dụng không cần thiết: Các ứng dụng chạy ngầm cũng tiêu tốn pin.
- Công nghệ sạc nhanh: Công nghệ sạc nhanh đã trở nên phổ biến trên laptop hiện đại, nhưng cần lưu ý rằng việc sạc nhanh liên tục có thể tạo ra nhiệt lớn hơn, có khả năng ảnh hưởng đến tuổi thọ pin về lâu dài. Mặc dù các nhà sản xuất đã tích hợp các biện pháp bảo vệ, việc hạn chế sạc nhanh và sử dụng sạc thường xuyên hơn có thể là một cách để tối ưu hóa tuổi thọ pin. Một số nghiên cứu cho thấy rằng việc giữ pin ở mức sạc từ 20% đến 80% có thể giúp kéo dài tuổi thọ pin lithium-ion, loại pin phổ biến nhất hiện nay.
Để tìm hiểu thêm về cách hiển thị biểu tượng và phần trăm pin trên laptop Windows 11, bạn có thể tham khảo hướng dẫn hiển thị pin trên laptop Win 11. Điều này sẽ giúp bạn quản lý năng lượng pin hiệu quả hơn và tránh các vấn đề liên quan đến hiển thị sai phần trăm pin.
Thông Báo Pin Yếu Trên Các Thiết Bị Khác
Ngoài laptop Windows 11, bạn cũng có thể bật thông báo pin yếu trên các thiết bị khác như iPhone và Android:
- Bật thông báo pin yếu iPhone : Vào Cài đặt > Pin > Bật Thông báo pin yếu.
- Cách bật thông báo pin yếu Android : Tùy thuộc vào từng dòng máy, bạn có thể vào Cài đặt > Pin để tìm tùy chọn liên quan đến thông báo pin.
Sử Dụng Phần Mềm Bên Thứ Ba
Ngoài các cài đặt mặc định, bạn cũng có thể sử dụng các ứng dụng bên thứ ba để tăng cường tính năng thông báo pin. Một số ứng dụng như Battery Notification hay Full Battery & Theft Alarm cho phép bạn tùy chỉnh thông báo theo nhu cầu cá nhân. Những ứng dụng này cung cấp các tính năng như thông báo khi pin được sạc đầy hoặc cài đặt âm thanh thông báo tùy chỉnh.
Kết Luận
Thông báo pin yếu là một tính năng quan trọng giúp bảo vệ dữ liệu và tăng cường trải nghiệm sử dụng laptop Windows 11. Bằng cách thực hiện theo các bước đã hướng dẫn của DANO COMPUTER, bạn có thể dễ dàng bật hoặc tắt thông báo này, đồng thời khắc phục các sự cố liên quan. Hãy luôn nhớ rằng việc theo dõi tình trạng pin không chỉ giúp bạn chủ động trong công việc mà còn bảo vệ thiết bị của mình khỏi những rủi ro không mong muốn.
Cách bật thông báo pin yếu trên laptop win 11 sẽ giúp bạn quản lý pin hiệu quả hơn, tránh được những tình huống khó xử và đảm bảo máy tính luôn hoạt động ổn định.