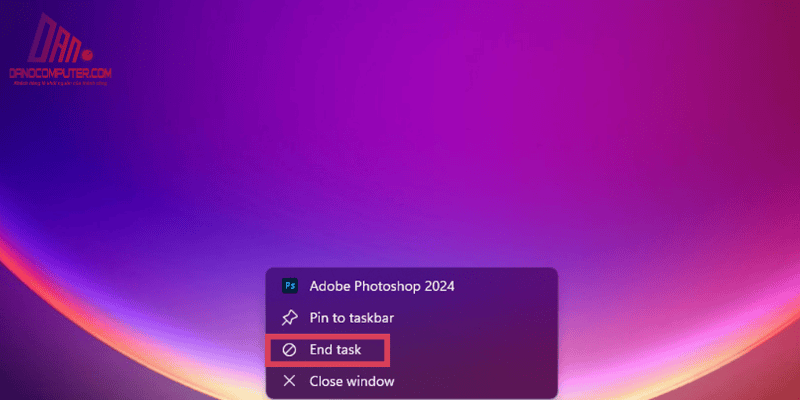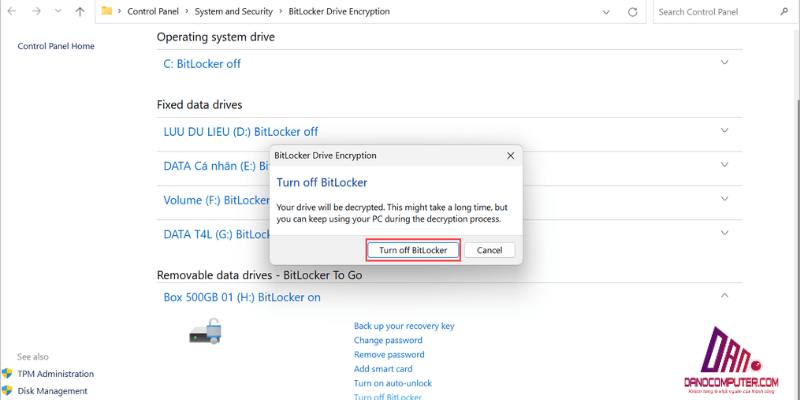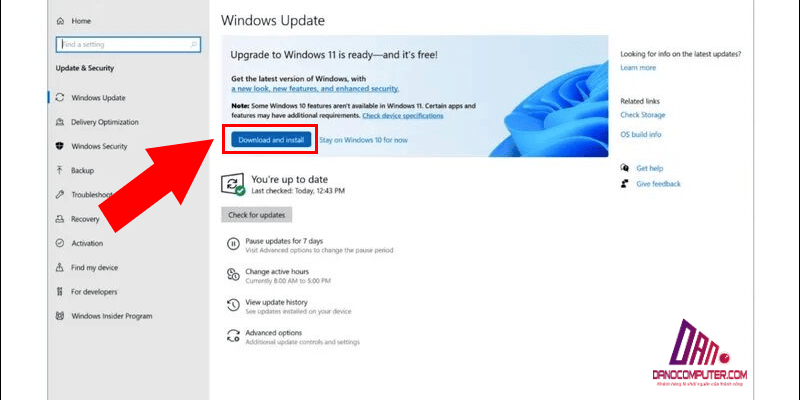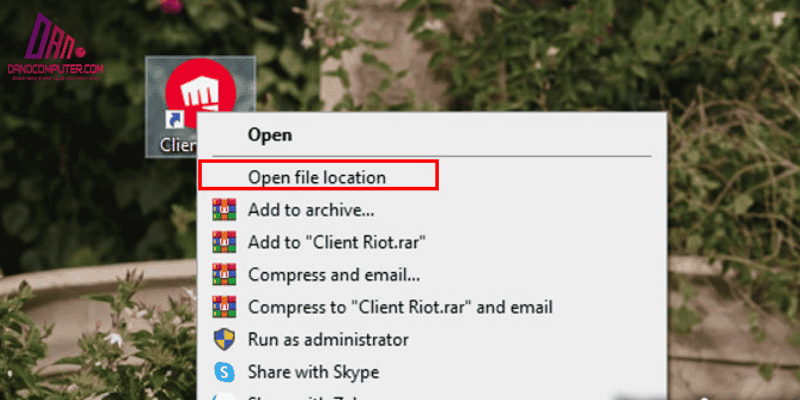Desktop Windows 11, với tiềm năng trở thành không gian làm việc cá nhân hóa, đôi khi lại biến thành một bãi chiến trường icon lộn xộn, gây rối mắt và âm thầm đánh cắp năng suất của bạn. Nghiên cứu cho thấy sự phân tâm thị giác có thể giảm năng suất tới 40%. Một nghiên cứu từ Đại học Princeton năm 2011 chỉ ra rằng sự lộn xộn về mặt thị giác cạnh tranh cho sự chú ý của chúng ta, làm giảm khả năng tập trung và hiệu suất làm việc.
Một nghiên cứu khác được công bố trên tạp chí Journal of Environmental Psychology cũng chỉ ra rằng môi trường làm việc gọn gàng, ít yếu tố gây xao nhãng giúp cải thiện khả năng tập trung và giảm căng thẳng. Cách ẩn icon trên desktop Win 11 trực tiếp giải quyết vấn đề này. Việc loại bỏ sự lộn xộn giúp người dùng tập trung và làm việc hiệu quả hơn, mang lại trải nghiệm kỹ thuật số tối ưu.
Tại Sao Bạn Nên Ẩn Icon Trên Desktop Windows 11?
Tăng Tính Thẩm Mỹ và Gọn Gàng
Có nhiều lý do khiến người dùng muốn ẩn icon trên desktop. Đầu tiên, việc ẩn icon giúp tạo ra một không gian làm việc gọn gàng và đẹp mắt hơn. Một desktop sạch sẽ không chỉ mang lại cảm giác thoải mái mà còn giúp tăng cường sự tập trung, giảm xao nhãng trong quá trình làm việc. Thực tế, bạn có thể tham khảo thêm về cách tạo và quản lý icon ứng dụng trên Windows 11 để tối ưu hóa không gian làm việc của mình.
Nâng Cao Sự Tập Trung và Giảm Phân Tâm
Việc ẩn các icon không cần thiết còn giúp bảo vệ thông tin cá nhân. Trong môi trường làm việc chung, việc giữ kín các ứng dụng hoặc tệp tin cá nhân sẽ giúp bạn cảm thấy an toàn hơn. Hơn nữa, việc ẩn icon còn có thể giúp cải thiện hiệu suất làm việc, vì bạn có thể tập trung vào những nhiệm vụ quan trọng mà không bị phân tâm bởi các biểu tượng không cần thiết. Tuy nhiên, một số người dùng lại cho rằng việc hiển thị icon trên desktop giúp họ truy cập nhanh chóng các ứng dụng và tệp tin thường xuyên sử dụng.
Đối với nhóm người dùng này, desktop đóng vai trò như một bảng điều khiển trực quan, giúp tiết kiệm thời gian so với việc tìm kiếm ứng dụng trong Start Menu hoặc File Explorer. Sự tiện lợi này đặc biệt hữu ích cho những người dùng có thói quen làm việc đa nhiệm hoặc cần truy cập nhanh vào nhiều ứng dụng khác nhau trong suốt quá trình làm việc. Nếu bạn đang tìm cách hiển thị lại các biểu tượng như This PC và Thùng Rác, bài viết về cách hiển thị lại icon trên desktop Windows 11 sẽ rất hữu ích.
Hướng Dẫn Chi Tiết Cách Ẩn Tất Cả Icon Trên Desktop Windows 11
Nếu bạn muốn ẩn toàn bộ icon trên desktop một cách đơn giản và nhanh chóng, hãy làm theo các bước dưới đây:
Bước 1: Click Chuột Phải Vào Vùng Trống Trên Desktop
Đầu tiên, hãy di chuyển chuột đến một vùng trống trên màn hình desktop. Nhấn chuột phải để mở menu ngữ cảnh. 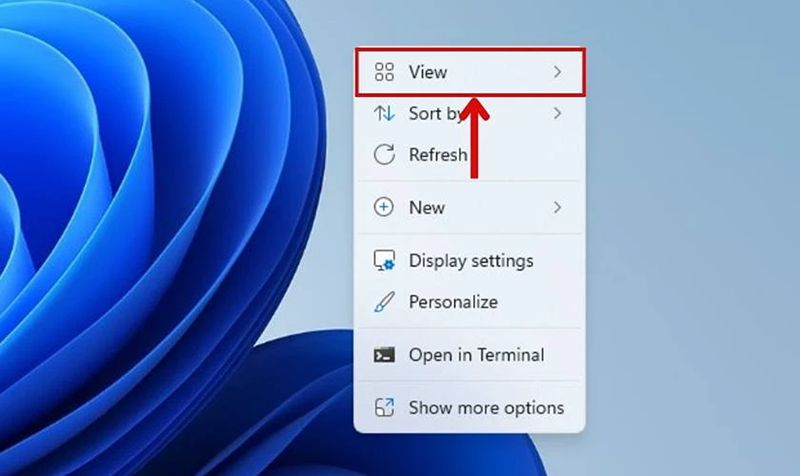
Bước 2: Chọn View và Bỏ Chọn Show desktop icons
Trong menu hiện ra, chọn tùy chọn “View”, sau đó bỏ chọn “Show desktop icons”. Khi thực hiện bước này, mọi icon trên desktop sẽ biến mất ngay lập tức. Đây là cách ẩn icon trên desktop nhanh chóng và dễ dàng. ![]()
Cách Ẩn Chọn Lọc Một Số Icon Ứng Dụng Cụ Thể Trên Windows 11
Nếu bạn không muốn ẩn tất cả mà chỉ cần ẩn một số icon nhất định, hãy làm theo các bước sau:
Bước 1: Click Chuột Phải Vào Icon Ứng Dụng Muốn Ẩn
Di chuột đến icon ứng dụng mà bạn muốn ẩn, sau đó nhấn chuột phải và chọn “Properties”. 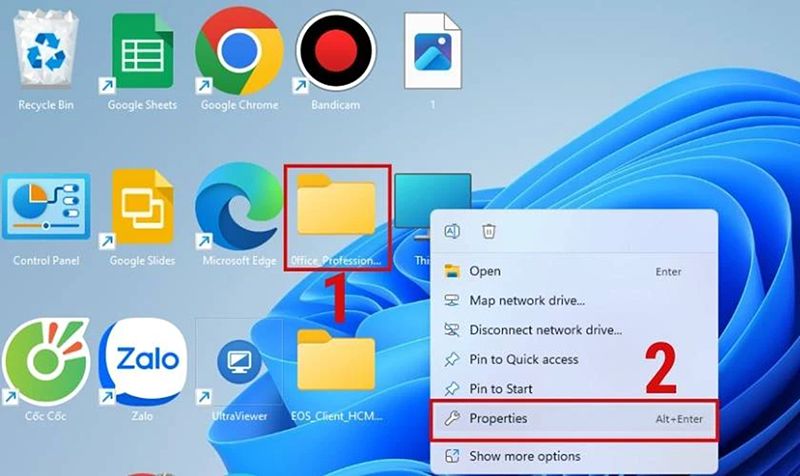
Bước 2: Trong Cửa Sổ Properties, Chọn Tab General và Tích Vào Ô Hidden
Cửa sổ “Properties” sẽ hiện ra. Chuyển đến tab “General” và tìm ô “Hidden”. Tích chọn vào ô này và nhấn “Apply”, sau đó nhấn “OK”. Icon ứng dụng bạn chọn sẽ không còn xuất hiện trên desktop nữa. Nếu bạn muốn biết thêm về cách an icon trên desktop Win 10, bạn có thể áp dụng quy trình tương tự. 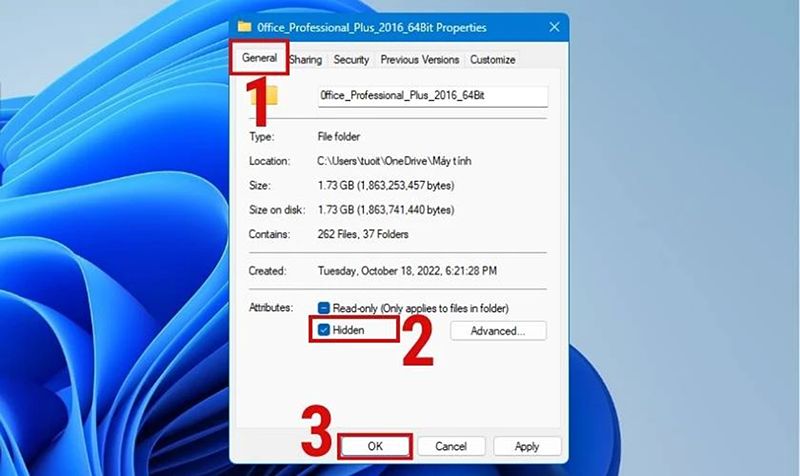
Xu Hướng Thiết Kế Desktop Tối Giản và Ảnh Hưởng Đến Việc Ẩn Icon
Trong những năm gần đây, xu hướng thiết kế tối giản (minimalism) đã lan rộng ra nhiều lĩnh vực, bao gồm cả thiết kế giao diện người dùng. Với desktop Windows, xu hướng này thể hiện qua việc người dùng ngày càng ưa chuộng việc ẩn icon, sử dụng hình nền đơn giản và bố cục gọn gàng. Sự phổ biến của các công cụ tùy biến desktop như Rainmeter, Fences, hay Stardock Desktop Customization cho thấy nhu cầu cá nhân hóa giao diện desktop theo hướng tối giản và hiệu quả ngày càng tăng.
Xu hướng này cũng phản ánh sự thay đổi trong cách người dùng làm việc trên máy tính, khi mà việc truy cập ứng dụng và tệp tin ngày càng được thực hiện thông qua thanh Taskbar, Start Menu hoặc các công cụ tìm kiếm tích hợp, thay vì dựa vào các icon trên desktop. Điều này càng làm nổi bật tầm quan trọng của việc tối ưu hóa không gian làm việc, giúp bạn làm việc hiệu quả hơn.
Khám Phá và Khắc Phục Lỗi Desktop Icon Settings Trên Windows 11
“Desktop Icon Settings” là một công cụ hữu ích cho phép bạn quản lý các icon hệ thống như This PC, Recycle Bin và Network. Nếu bạn gặp vấn đề với “Desktop icon settings Windows 11 bị ẩn”, hãy làm theo hướng dẫn sau:
Cách Truy Cập Desktop Icon Settings
Bạn có thể truy cập vào “Desktop Icon Settings” thông qua menu chuột phải và chọn “Personalize”. Trong cửa sổ mới, chọn “Themes” và tìm “Desktop icon settings”. Hoặc bạn có thể tìm kiếm “desktop icons” trong Start Menu để truy cập nhanh hơn. 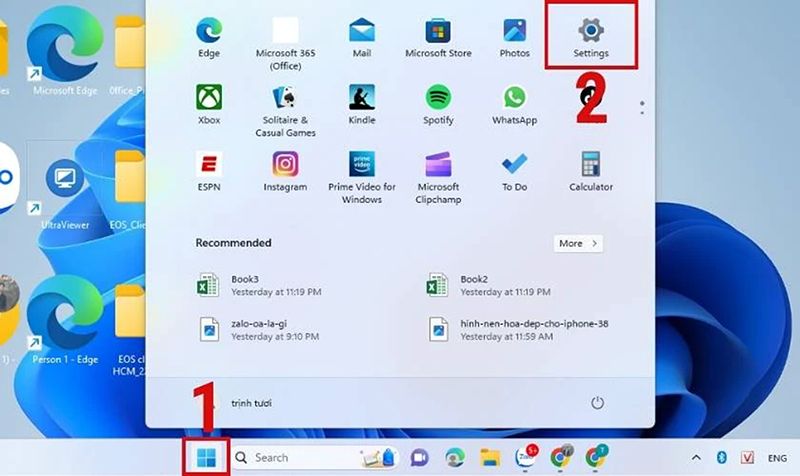
Tùy Chỉnh Hiển Thị Icon Hệ Thống
Trong cửa sổ “Desktop Icon Settings”, bạn có thể chọn hiển thị hoặc ẩn các icon hệ thống bằng cách tích hoặc bỏ tích các ô bên cạnh tên icon. ![]()
Cách Hiện Lại Các Icon Đã Ẩn Trên Desktop Windows 11
Nếu bạn muốn hiện lại các icon đã ẩn, có thể thực hiện như sau:
Hiện Lại Toàn Bộ Icon Đã Ẩn
Chỉ cần thực hiện lại các bước ở phần ẩn toàn bộ icon. Click chuột phải vào vùng trống trên desktop, chọn “View” và tích chọn “Show desktop icons”.
Hiện Lại Icon Ứng Dụng Cụ Thể Đã Ẩn
Để hiện lại một icon cụ thể, tìm kiếm ứng dụng trong Start Menu, nhấp chuột phải vào ứng dụng và chọn “Open file location”. Tại đây, click chuột phải vào icon, chọn “Properties”, sau đó bỏ tích ô “Hidden” và nhấn “Apply”. Ngoài ra, nếu bạn đang tìm kiếm cách hiện icon trên desktop Win 11, quy trình này cũng áp dụng. 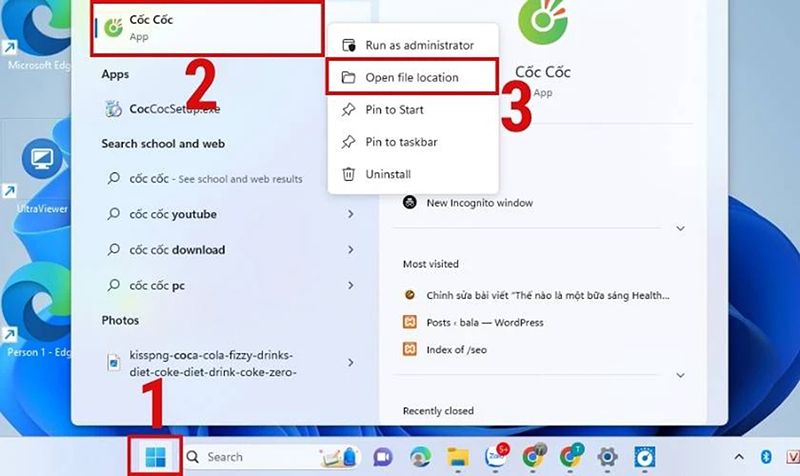
[Mẹo Nhỏ] Cách Ẩn Tên Icon Trên Desktop Windows 11
Nếu bạn muốn tạo một giao diện desktop độc đáo hơn, bạn có thể ẩn tên bên dưới icon. Để thực hiện điều này, hãy nhấn chuột phải vào icon và chọn “Rename”. Sau đó, nhập ký tự Unicode ẩn (giữ phím Alt và nhập 255 trên bàn phím số). Kết quả là tên icon sẽ biến mất, chỉ còn lại hình ảnh icon.
[Nâng Cao] Cách Khóa Vị Trí Icon Trên Desktop Windows 11
Để tránh tình trạng vô tình kéo thả icon, bạn có thể khóa vị trí của chúng bằng cách sử dụng tính năng “Auto arrange icons”. Chọn “View” trên menu chuột phải và tích chọn “Auto arrange icons”. Nếu bạn cần một giải pháp mạnh mẽ hơn, có thể tìm kiếm phần mềm bên thứ ba để khóa vị trí icon.
Cách Ẩn Icon Ứng Dụng Khỏi Thanh Taskbar Windows 11
Để ẩn icon ứng dụng khỏi thanh taskbar, bạn có thể thực hiện các bước sau:
Ẩn Icon Ứng Dụng Đang Chạy
Một số ứng dụng chạy ẩn và hiển thị ở khu vực thông báo. Bạn có thể nhấp chuột phải vào icon và chọn tùy chọn ẩn nếu có. Hoặc truy cập vào Settings -> Personalization -> Taskbar để tùy chỉnh.
Ẩn Icon Ứng Dụng Đã Ghim Trên Taskbar
Nếu bạn muốn bỏ ghim ứng dụng trên taskbar, chỉ cần nhấp chuột phải vào icon và chọn “Unpin from taskbar”. Cần lưu ý rằng việc “Unpin from taskbar” chỉ loại bỏ icon ứng dụng khỏi thanh Taskbar khi ứng dụng không chạy. Nếu ứng dụng đang chạy, icon của nó vẫn sẽ xuất hiện trên Taskbar. Để ẩn icon của ứng dụng đang chạy (nếu ứng dụng hỗ trợ), bạn cần tìm tùy chọn ẩn trong menu chuột phải của icon ứng dụng ở khu vực thông báo (system tray) hoặc trong cài đặt của ứng dụng. Đây là cách ẩn icon trên thanh Taskbar Win 11 đơn giản mà hiệu quả.
Kết Luận
Trong bài viết này của DANO COMPUTER, chúng ta đã tìm hiểu các cách ẩn icon trên desktop Win 11, từ việc ẩn toàn bộ cho đến ẩn chọn lọc, cũng như cách quản lý các icon hệ thống và thanh taskbar. Việc áp dụng những thủ thuật này không chỉ giúp desktop trở nên gọn gàng, thẩm mỹ hơn mà còn tăng cường sự riêng tư và tập trung. Hãy thử áp dụng để tạo một không gian làm việc lý tưởng cho riêng bạn và chia sẻ những mẹo này với bạn bè!